Размеры шин и дисков на Лада Нива (1977-2004)
Лада Нива 2121/21213 (1977 — 2004)
Дополнительная информация
- Сверловка (PCD): 5×139.7
- Вылет (ET): 35 — 58 мм
- Диаметр центрального отверстия (DIA): 98.5 мм
- Крепеж к ступице: Гайка
- Резьба: M12 x 1.25
Размер
Индекс нагрузки
Индекс скорости
Давление
Размер
Вылет
Сверловка
I4, Бензин, 1.7 78 л.с.
205/70R1595
T
1.9
6.5Jx15ET40
5×139.7
205/70R1595
Q
1.9
6Jx15ET40
5×139.7
195/70R1592
T
1.9
6Jx15ET45
5×139.7
195/70R1592
Q
1.9
5.5Jx15ET45
5×139.7
185/75R1695
T
2.1 / 1.9
5Jx16ET58
5×139.7
185/75R1692
Q
2.1 / 1.9
5Jx16ET58
5×139.7
175/80R1688
Q
2.1 / 1.9
5Jx16ET58
5×139.7
I4, Бензин, 1.7i 82 л.с.
195/70R1592
Q
1.9
5.5Jx15ET45
5×139.7
195/70R1592
T
1.9
6Jx15ET45
5×139.7
205/70R1595
Q
1.9
6Jx15ET40
95
T
1.9
6.5Jx15ET40
5×139.7
175/80R1688
Q
2.1 / 1.9
5Jx16ET58
5×139.7
185/75R1692
Q
2.1 / 1.9
5Jx16ET58
5×139.7
185/75R1695
T
2.1 / 1.9
5Jx16ET58
5×139.7
Варианты замены
205/75R15—
—
—
6Jx15ET35
5×139.7
205/55R15—
—
—
6.5Jx15ET35
5×139.7
195/80R15—
—
—
5Jx15ET45
5×139.7
205/55R16—
—
—
5Jx16ET58
5×139.7
Справочник по дискам для Нивы
Справочник по дискам для Нивы| Справочник по дискам для Нивы Автор Traser |
Маркировка дисков
Выбор дисков
Сайты производителей дисков
Штампованные диски 16”
Штампованные диски 15”
Кованые диски 16”
Литые диски 16”
Литые диски 15”
В этом разделе к моменту написания этого справочника существовало два материала по дискам для Нивы, но статья Диски для Нивы (автор maxxx2000) явно устарела, а в статье Поиск дисков для Нивы (автор Leona) нет довольно многих дисков и отсутствуют некоторые их параметры. В связи с этим был создан данный «Справочник по дискам для Нивы». При создании справочника использовалась статья Leon’ы с ее любезного разрешения, за что ей большое спасибо.
В справочник не вошли диски, которые сняты с производства, но еще имеющиеся в продаже. Например, диск Привал-2, который по сообщению администрации K&K снят с производства.
В справочнике указана модель Форсаж фирмы МЕГАЛЮМ, которая по данным от фирмы только готовится к производству, причем через месяц будет 15″, а потом 16″.
Маркировка дисков
Чтобы было понятно о том, какие параметры необходимо учитывать при выборе диска, необходимо разобраться в маркировке диска.
Пример маркировки колесного диска: 5Jx13 ET=29 PCD=4×98 DIA=58,6.
ET=29 — вылет. Может быть меньше стандартного на 10 мм и зависит от ширины обода. Чем меньше величина вылета, тем шире колесная база.
13 — размер (диаметр) обода колеса в дюймах. Может быть различным для одного и того же автомобиля и зависит от размера монтируемой шины.
DIA=58,6 — диаметр ступичного отверстия в мм.
PCD=4х98 — количество и диаметр расположения (в мм) крепежных отверстий. Должны полностью соответствовать стандартным.
5J — ширина полки диска в дюймах, места, на которое одевается покрышка (в данном случае 5). Может быть различным для одного и того же автомобиля и зависит от размера монтируемой шины. J — указывает на наличие одного буртика.
Для Нивы в заводской комплектации используется штампованный диск 5Jx16h3 с ET=58, DIA=98, PCD=5×139,7. Поэтому в справочнике отсутствуют DIA и PCD, так как они одинаковы для всех дисков.
Все диски, предназначенные для монтажа бескамерных шин, имеют так называемые хампы. Хампы – это кольцевые выступы вдоль закраин колесного диска. Основное назначение хампов — надежная фиксация борта покрышки в поворотах, чтобы не допустить разгерметизации колеса. В обозначениях дисков, имеющих один хамп вдоль внешней стороны, присутствует одна буква
Если 5-10 лет назад использование дисков на 15” на Ниве ВАЗом никак не комментировалось, то сейчас для 21214-20 (а стало быть, и для всех остальных) разрешено использование дисков от Шевроле-Нивы. Допускаемые размеры:
Выбор дисков
О влиянии на ходовые характеристики Нивы изменения плеча обката, вылета диска ET и диаметра диска можно почитать на http://www.zr.ru/articles/39847/. Рекомендуется посмотреть также статьи на этом сайте: Физика и Нива (параграф Колеса R14, вылет и плечо обката) и Плечо обката ВАЗовских машин.
Про выбор диска между штампованными, литыми и коваными можно прочитать по ссылкам:
Сайты производителей дисков
ЗАО «НПО Авиатехнология» — http://aviateh.chat.ru/ (кодировка KOI-8R).
Предприятие “DJ” — http://www.djwheels.ru/.
Белокалитвенское металлургическое производственное объединение (БКМПО) и Красноярский металлургический завод (КраМЗ) — http://rual-prokat.rusmet.ru/disk.php.
Совместное российско-германское предприятие «К&К» http://www.kk-wheel.ru/.
КУЛЗ (г. Каменск-Уральский) http://www.kulz.ru/.
ООО «МЕГАЛЮМ» http://www.megalum.ru/Factory/?ID=1.
«ВСМПО» — Верхнесалдинское металлургическое производственное объединение — http://www.salda.ru/.
ООО «Литейно-механический завод «СКАД» Красноярский край, г. Дивногорск — http://www.skad.ru.
ЗАО «СЛИК» — http://www.slik.com.ru/.
Перечень ссылок на фирмы производители колесных дисков: http://www.supershina.ru/catalogue/wheels/.
Штампованные диски 16”
| Производитель | Наименование | Изображение | Обод | Вылет (ET), мм | Вес, кГ |
| ВАЗ | Стандартный диск ВАЗ 2121 | 5Jx16h3 | 58 | 9,3 | |
| КрКЗ | УАЗ-450 | 5Jx16 | 58 | 10.6 |
Штампованные диски 15”
Производитель | Наименование | Изображение | Обод | Вылет (ET), мм | Вес, кГ |
КрКЗ | Кременчуг | 6.0Jх15 | 22 | 12.8 | |
| «EuroDisk» (ЗАО «Евразиа ТАПО-Диск», Узбекистан) | 64G35L (NIVA) | 6.0Jх15 | 35 | 10.1 | |
(KIA Sportage) | 45 | ||||
| 64G48L (Chevrolet- Niva) | 48 | ||||
KFZ | 8940 | 6.0Jх15 | 45 | 9.5 | |
| LS Wheels | A5127 | 6,5Jx15 | 40 | ||
| K&K | Фалкон | 6,5Jx15 | 40 | ||
| K&K | Альфа | 6,5Jx15 | 40 |
Кованые диски 16”
Производитель | Наименование | Изображение | Обод | Вылет (ET), мм | Вес, кГ |
SLIK | L11 | 5.5Jx16h3 | 50 | 7,4 | |
SLIK | L25 | 5.5Jx16h3 | 50 | 7,4 | |
| SLIK | L27 | 6,5Jx15 | 40 | ||
| КраМЗ | Сатурн | 6,5Jx15 | 40 | ||
ВСМПО | Нептун | 7Jx16h3 | 40 | 7,2 | |
БКМПО | НИ-3 | 6Jx16h3 | 48 | 7,7 | |
КраМЗ | ДВ-10 | 5,5Jx16h3 | 50 | 8,1 | |
КраМЗ | Бархан | 5,5Jx16h3 | 50 | 7,4 |
Кованые диски 15”
Производитель | Наименование | Изображение | Обод | Вылет (ET), мм | Вес, кГ |
ВСМПО | Эллада | 6Jx15h3 | 45 | 5,1 | |
ВСМПО | Тайга | 6Jx15h3 | 45 | 5,1 | |
ВСМПО | Гелиос | 6Jx15h3 | 45 | 5,0 | |
КраМЗ | ДУ-1 | 6Jx15h3 | 22 | 7,8 | |
КраМЗ | ДВ-15 | 6,5Jx15h3 | 35 | 8,0 | |
SLIK | L22 | 6Jх15h3 | 40 | 7.9 | |
R-Tex | 22 | 6,5Jх15h3 | 40 | 8.1 |
Литые диски 16”
Производитель | Наименование | Изображение | Обод | Вылет (ET), мм | Вес, кГ |
K&K | Медео | 6Jx16h3 | 52 | 8,7 | |
K&K | Титан-Тех | 6,5Jx16h3 | 40 | 8,3 | |
K&K | Атлант | 6Jx16h3 | 52 | 9,5 | |
K&K | Атаман | 7.5Jx16 | 45 | 11,4 | |
K&K | Монблан | 6Jx16h3 | 22 | 10,1 | |
| K&K | Ниагара | 6Jx16h3 | 40 | ||
| K&K | Камелот | 7Jx16h3 | 40 | ||
КУЛЗ | КА-246A | 6Jx16h3 | 45 | 7,8 | |
МЕГАЛЮМ | Лоцман Нива | 6,5Jx16h3 | 20 | 10,0 | |
МЕГАЛЮМ | Форсаж | 6,5Jx16h3 | 20 | 10,1 | |
СКАД | Паллада | 5,5Jx16h3 | 52 | ||
DJ Wheels | 341 | 7Jx16h3 | 0 | 10,5 |
Литые диски 15”
Производитель | Наименование | Изображение | Обод | Вылет (ET), мм | Вес, кГ |
K&K | Секунда | 6,5Jx15h3 | 40 | 7,7 | |
K&K | Привал | 6Jx15h3 | 30 | 7,2 | |
K&K | Привал-2 | 6Jx15 | 30 | 7,9 | |
K&K | Титан-Тех | 6,5Jx15h3 | 40 | 7,6 | |
ВИКОМ | АРТ-154 | 6,5Jx15h3 | 40 | 7,8 | |
Прома | Дюна | 6,5Jx15h3 | 40 | 8,4 | |
СКАД | Эвридика | 6,5Jx15h3 | 40 | 8,5 | |
СКАД | Секунда | 6,5Jx15h3 | 40 | 7,6 | |
КУЛЗ | KA-249A | 7Jx15h3 | 12,5 | 7,8 | |
ALESSIO | COBRA | 6,5Jх15h3 | 40 | 8.8 | |
GR | K216B | 6,5Jх15h3 | 40 | 9.1 | |
PW | P8084 WF | 6,5Jх15h3 | 40 | 8.7 | |
LS | A552 S | 6,5Jх15h3 | 40 | 8.9 |
27.05.05.
Какие размеры колес ставить на Ниву, рекомендуемые и подходящие
Большой популярностью пользуется у автолюбителей России российский внедорожник Нива. Все модели этой машины постоянно экспортируются за рубеж. Ее положительные качества уже давно оценили европейские страны.
Машины комплектуются на заводе самыми разными колесами и дисками. К каждой модели можно подобрать нужный размер в зависимости от условий эксплуатации.
Нива 2121
Стандартным размером колеса считается R16. Вылет обода не превышает 58 миллиметров. На автомобиль можно также устанавливать и другие модели, отличающиеся меньшим габаритом – R15. Они очень востребованы в гористых районах.
Резина характеризуется большой толщиной, поэтому не происходит повреждения диска. Покрышки отлично амортизируют, когда машина двигается по большим выбоинам или ямам.
На Ниву 2121 можно устанавливать диски от Нивы Шевроле, причем без проведения дополнительных работ. Можно также устанавливать колеса с высоким профилем, размером 215 R15. Вылет покрышки не должен превышать 40 миллиметров.
Можно устанавливать колеса большого радиуса, но чтобы не было касания подкрылков, необходимо правильно подобрать размер диска и покрышки. Обычно такие работы выполняются при тюнинговых операциях.
Нива Урбан 2121
Новая модель, выпускаемая в нескольких вариантах. Габариты остались неизменными. Точно так же, как и у обычной Нивы, используются колеса R16. Основным считается 185 / 75 / R16.
Для облегчения выбора размера колес для Нивы Урбан приводим сводную таблицу популярных параметров.
| Рекомендации по шинам | Рекомендации по дискам |
| Заводской р-р | Заводской р-р |
| 2205/70R15 | 6J15 5×139.7 ET48 Dia98 |
| 205/75R15 | 6J15 5×139.7 ET40 Dia98 |
| 175/80R16 | 6J15 5×139.7 ET58 Dia98 |
| 185/75R16 | 6.5J16 5×139.7 ET40 Dia98 |
| 205/70R16 | 6J16 5×139.7 ET50 Dia98 |
| 205/70R16 | 6J16 5×139.7 ET50 |
Нива 21214
В заводской комплектации автомобиль выпускается с дисками, крепление которых осуществляется пятью болтами.
- Диаметр окружности – 139,7 мм;
- Болты М12х1,25 мм;
- Вылет ЕТ58;
- Диаметр отверстия ступицы – 98,5 мм.
Безусловно, на автомобиль можно устанавливать и другие модели, но только с определенным типоразмером:
| Размер | Ширина обода и вылет |
| 175/80 R16 | 5J, 51/2J – 48-50 |
| 195/70 R15 | 51/2J, 6J, ET 45 |
| 205/70 R15 | 6J, 61/2J, ET 40 |
Нива Шевроле
Стандартным размером колеса на этот автомобиль считается R15. В основном устанавливают литые диски, завоевавшие большую популярность. Но если машина будет эксплуатироваться в условиях российского бездорожья, более перспективно устанавливать колеса большего диаметра – 16-17.
Надо сказать, что их установка потребует проведения дополнительных работ. Чтобы увеличить размер дорожного просвета, придется выполнить установку специальных проставок. Потребуется также несколько изменить конструкцию ходовой части.
| Диаметр | Вылет | Ширина | Ступичное отверстие колесного диска, мм | Кол-во крепежных отверстий ступицы | Разболтовка отверстий | Размер колеса |
| R15 – R17 | ЕТ 40 -48 | 6,0 – 6,5J | 98,6 | 5 | 139,7 | 205/75R15 215/65R16 |
Маркировка колес может иметь несколько буквенных и цифровых обозначений. Для того, чтобы правильно выбрать колесо на Шевроле Ниву, нужно хорошо понимать значение всех указанных на нем параметров. Возьмем, к примеру, маркировку 6,5Jх16Н2 PCD5х139,7 ЕТ48 DIA98,6.
J – тип обода и вид его профиля,
6,5 – его высота,
16Н2 – монтажный диаметр, равный 16 дюймам,
Н2 – кол-во выступов, предупреждающих сползание резины,
PCD – английское обозначение размеров крепления к поверхности ступицы,
5 – количество крепежных отверстий,
139,7 – диаметр их расположения,
ЕТ – показатель вылета диска за плоскость автомобиля,
DIA – параметр центровочного отверстия.
🚘 Литые диски на Ниву: размер и особенности
При выборе дисков на внедорожник ВАЗ 2121, 21214 Нива, следует изначально определится с целью их установки. Некоторые автолюбители любят колесить на своем автомобиле по бездорожью, а некоторые ездят строго в городских условиях, и установка новых дисков на колеса для них – очередной предмет изысканности и роскоши, но никак не практичности.
Выбрав подходящие диски, не стоит спешить с их покупкой. Для начала, обязательно подберите правильные шины под них, для того, чтоб колеса максимально хорошо держали дорогу, и были надежными и практичными. Как это сделать? Ответ вы можете узнать, прочитав данную статью.
Размеры «стандарт»
Перед тем, как выбирать диски и шины на автомобиль ВАЗ 2121 и 21214 Нива, следует внимательно изучить размеры их стандартных, заводских колес. С завода, данный автомобиль выпускался на колесах с формулой: 5J x 16, h3-ET = 58, DIA = 98, PCD = 5 x 139, 7. Соответственно, литые диски на Ниву должны быть такими же самыми, или немного увеличенного/уменьшенного размера, максимально допустимого для данной модели.
 Для того, чтоб лучше понимать: о чем идет речь, необходимо знать расшифровку стандартной колесной формулы. Таким образом, вы сможете подобрать диски и шины на ВАЗ 2121 и 21214 Нива, правильно. Расшифровка формулы:
Для того, чтоб лучше понимать: о чем идет речь, необходимо знать расшифровку стандартной колесной формулы. Таким образом, вы сможете подобрать диски и шины на ВАЗ 2121 и 21214 Нива, правильно. Расшифровка формулы:
- 5J – данная цифра обозначает, что на данный диск, можно устанавливать шины, размером 5 дюймов. В зависимости от производителя шин, допустимый размер может быть меньше или больше на 1 дюйм. Буква «J», означает, что данный диск имеет только один бортик.
- Цифра 16 – диаметр обода колеса в сборе.
- Н2 – свидетельствует о том, что конструкция колесного обода, предусматривает наличие двух хантов. Хантами называют специальные выступающие кольца, располагающиеся на краю обода. Они служат для того, чтоб шины бескамерного типа, были надежно зафиксированы, особенно при перемещении силы воздействия дорожного покрытия, на рабочую плоскость покрышки. Проще говоря, они фиксируют покрышки при маневрах, и являются обязательными на внедорожных дисках.
- ЕТ – обозначение размера дискового вылета в мм. Конечно, им разрешается брезговать, но только в меньшую сторону, и не более чем на 1 см. Помните, чем меньше размер вылета, тем больше расстояние между колесами Нивы 2121 и 21214.
- DIA – размер диаметра ступицы в миллиметрах.
- PCD – обозначение, указывающее количество отверстий для крепления колеса, и диаметр, на котором они располагаются.
 Как упоминалось ранее, на автомобиль Нива 2121 и 21214, допускается установка немного увеличенных или уменьшенных дисков. Так вот, наиболее удачным выбором станут диски от американского прототипа – Шевролет Нива. Они идеально подходят по креплениям, и имеют допустимые размеры:
Как упоминалось ранее, на автомобиль Нива 2121 и 21214, допускается установка немного увеличенных или уменьшенных дисков. Так вот, наиболее удачным выбором станут диски от американского прототипа – Шевролет Нива. Они идеально подходят по креплениям, и имеют допустимые размеры:
- 0J х 15 ЕТ = 48 – для штампованных вариантов;
- 5J х 15 ЕТ = 40 – для варианта с литыми образцами.
Подбирать подходящий диаметр ободов, лучше всего после того, как вы определитесь с выбором внедорожной шины.
На что обратить внимание при выборе дисков для бездорожья
Для таких целей использования, подбираются специальные образцы. Их основное условие – ширина, которая будет составлять чуть больше половины ширины шины. Например, для диска, ширина которого составляет 10 см, подойдет покрышка размером 12,5 дюймов.
Такие критерии подбираются с учетом того, что при поездке по бездорожью, воздух с шины будет постепенно стравливаться, при этом увеличивая ширину резины по бокам. Такое воздействие имеет большое значение, так как оно увеличивает контактируемую поверхность колеса, и обеспечивает автомобилю ВАЗ 2121 и 21214 нива, лучшее сцепление с дорогой.
Конечно, ничего не мешает установить внедорожные шины на ободе по уже. Но при этом, ширина резины уменьшиться, и плоскость соприкосновения, соответственно, тоже. Хотя такое изменение также имеет и свои плюсы. Например, при передвижении по твердой грунтовой поверхности, более узкая резина будет держать дорогу лучше, за счет большего выступа протекторов. Но при езде по болоту, или другой подобной почве, они будут проходить хуже, чем обод на широкой резине.
Если же вы решились установить на свой ВАЗ 21214 диски с расплющенной резиной, то обязательно установите на них дополнительные крепления – бэдлоки. Они будут удерживать шины на своих местах, при любых маневрах, торможении, и пробуксовке. Более дешевый вариант фиксации – посадить покрышки на герметик. Но такой способ весьма ненадежный.
Спасибо за подписку!
Какие типы дисков выбрать и от каких производителей
Для внедорожного автомобиля Нива, больше всего подойдут кованные или литые диски. Наиболее популярный вариант для модели 2121 и 21214 – литые диски с автомобилей Сузуки Гранд Витара, Сузуки Джимми, Киа Спортадж, и даже от волги, размером не менее чем 15 дюймов.
 Если же говорить о производителях, которые изготавливают диски специально для автомобилей ВАЗ, то лучше всего использовать продукцию фирмы КРАМЗ. Они имеют против-ударную устойчивую конструкцию, и сравнительно небольшой вес, благодаря материалу, из которого их изготавливают.
Если же говорить о производителях, которые изготавливают диски специально для автомобилей ВАЗ, то лучше всего использовать продукцию фирмы КРАМЗ. Они имеют против-ударную устойчивую конструкцию, и сравнительно небольшой вес, благодаря материалу, из которого их изготавливают.
Вывод
Проанализировав все возможные варианты, можно сделать вывод: на ниву, больше всего, подойдет вариант литых дисков, размером 15 – 16 дюймов, с резиной, ширина которой будет, примерно, на 60% больше.
 При этом, вес дисков не должен быть слишком большим, чтоб при попадании в яму, он не деформировался. Поэтому выбирайте диски фирмы КРАМЗ, и будьте уверены в своем автомобиле, как на дороге, так и в условиях бездорожья.
При этом, вес дисков не должен быть слишком большим, чтоб при попадании в яму, он не деформировался. Поэтому выбирайте диски фирмы КРАМЗ, и будьте уверены в своем автомобиле, как на дороге, так и в условиях бездорожья.
Внешний жесткий диск с ошибкой «параметр неверен»? Исправить! DiskInternals
Здесь вы узнаете:
- почему возникает ошибка «неверный параметр» в Windows 10
- методы, как исправить ошибку 0x80070057
- как восстановление разделов может помочь вам
Готовы? Давай читать!
Причины ошибки «неверный параметр»
Ошибка «Параметр неверен» может возникнуть по следующим причинам:
- 1.Извлечение диска небезопасным способом
- 2. Проблемы с кабелем или USB-портом3. Проблемы с жестким диском: битые сектора, поврежденная файловая система, ошибки записи на диск и т. Д.
- 3. Жесткий диск поврежден вирусом или червем
- 4. Операционная система Windows давно не обновлялась, либо версия ОС устарела
Естественно возникает вопрос, а что делать с ошибкой «параметр неверен» в Windows 10? Есть ли способ исправить? Конечно!
Основные проблемы, связанные с этой ошибкой
В результате ошибки «параметр неверен» возможны два исхода:
- 1.Доступ к диску открыт, но работать с данными невозможно; т.е. файлы нельзя передавать, копировать, сохранять и т. д. на этом жестком диске.
- 2. Нет доступа и к данным, и к жесткому диску. Внешне кажется, что диск битый. Но это не так. Восстановить файлы вполне возможно.
Признаки ошибки 0x80070057: «Параметр неверный»
Основным признаком того, что вы имеете дело с этой ошибкой, является невозможность доступа к данным на жестком диске.Произойдет это так: вы включаете компьютер, идете в Мой компьютер / Этот компьютер. Вроде все в порядке, диск определяется, и вы щелкаете по нему левой кнопкой мыши, чтобы открыть.
Но через пару секунд вы получите сообщение «G: \ недоступен. Неверный параметр. \ ‘
Не паникуйте; Вам повезло, что вы читаете эту статью. Очень скоро вы забудете об этой проблеме.
Метод 1. Использование точки в качестве десятичного символа
Десятичный символ не может быть установлен на «.(Точка). Если вы не из США, то это легко может случиться с вами.
Чтобы исправить установку десятичного символа, выполните следующие действия:
Зайдите в Панель управления и щелкните вкладку «Часы, язык и регион» -> «Регион и язык».
Теперь щелкните левой кнопкой мыши «Форматы», а затем «Дополнительные настройки».
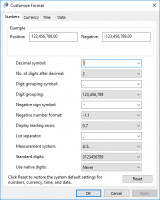 Исправить ошибку 0x80070057 с изменением десятичного символа
Исправить ошибку 0x80070057 с изменением десятичного символаВ поле десятичных знаков введите «.(Точка). Нажмите ОК.
После этого рекомендуется перезагрузить компьютер. Если этот метод не помог исправить ошибку «диск недоступен: неверный параметр», переходите к следующему способу.
Метод 2. Используйте SFC, чтобы исправить ошибку «неверный параметр»
Во-первых, вам нужно открыть командную строку. Щелкните правой кнопкой мыши «Пуск» и выберите «Командная строка (администратор)».
В новом окне командной строки введите следующее: «sfc / scannow» и нажмите Enter.
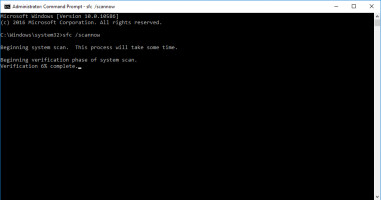 Исправьте ошибку 0x80070057 с помощью SFC
Исправьте ошибку 0x80070057 с помощью SFCПосле завершения процесса перезагрузите компьютер и проверьте, доступен ли жесткий диск.
Если нет? Затем начните использовать метод 3.
Метод 3. Используйте инструмент восстановления разделов
Вы можете получить доступ к диску с помощью специального программного обеспечения, например DiskInternals Partition Recovery. Это отличное приложение, которое можно использовать как для восстановления данных (режим «unraser» или «recovery»), так и для их просмотра (режим «чтения»).Все зависит от ваших предпочтений. Это программное обеспечение поддерживает все популярные файловые системы: UFS, HFS, NTFS, XFS, Ext2 / 3/4, ReiserFS, FAT12, ReFS и Reiser4.
Partition Recovery позволяет использовать бесплатную полнофункциональную рекламную версию, и только после того, как вы поймете, что эта программа вам полностью подходит, вам необходимо приобрести лицензию и сохранить данные в любом удобном для вас месте. Надежный Мастер восстановления поможет вам в любых незнакомых ситуациях. Таким образом, это программное обеспечение может использовать как новичок, так и профессионал.
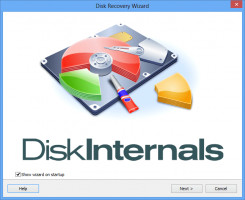 Восстановление раздела поможет вам восстановить ваши данные.
Восстановление раздела поможет вам восстановить ваши данные. 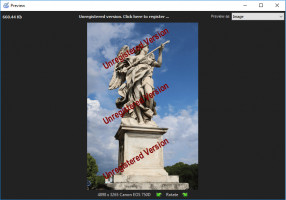 Восстановление раздела — предварительный просмотр содержимого файлов перед восстановлением.
Восстановление раздела — предварительный просмотр содержимого файлов перед восстановлением.DiskInternals Partition Recovery уже более 15 лет используется для восстановления любых данных с любых носителей, при этом не ограничивая вас размером восстанавливаемых файлов.
Метод 4. Запустите CHKDSK, чтобы исправить «неверный параметр» в Windows 10
CHKDSK исправляет ошибку «диск недоступен: неверный параметр».Но обратите внимание; этот метод вреден для ваших восстанавливаемых данных (только восстанавливаемых!), потому что он сокращает все файлы на диске до 512 КБ, повреждая все, что больше этого размера.
Для этого щелкните правой кнопкой мыши кнопку «Пуск» и введите «cmd». Щелкните Enter. Затем вы увидите новое диалоговое окно cmd.exe, которое вам нужно щелкнуть. В результате вы увидите строку, подобную этой: «C: \ Windows \ system32> _». Введите «chkdsk [буква диска]: / f» или «/ r» и нажмите Enter. Но помните: между «[буква диска]:» и «/» есть пробел.
- * Параметр / r — исправляет сектор на диске.
- * Параметр / f — исправляет ошибки на диске. (Этот вариант предпочтительнее в этом случае.)
После завершения процесса рекомендуется перезагрузить компьютер, и только после этого проверить, исчезла ли ошибка.
Если этот способ не помог, есть еще один вариант.
Метод 5. Форматирование как последний вариант
Вам необходимо отформатировать жесткий диск и избавиться от ошибок и данных.
Следуйте инструкциям:
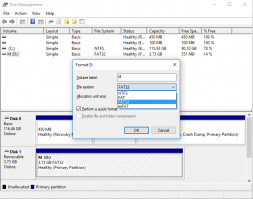 Восстановление раздела — предварительный просмотр содержимого файлов перед восстановлением.
Восстановление раздела — предварительный просмотр содержимого файлов перед восстановлением.Выберите значок «Этот компьютер» и щелкните его правой кнопкой мыши. Затем выберите в списке «Управление» -> «Управление дисками». Найдите и выберите недоступный жесткий диск. Выберите «Форматировать», затем нажмите «ОК». Выберите вариант базового форматирования и нажмите ОК. Дождитесь завершения форматирования, так как это займет некоторое время (все зависит от размера диска).Перезагрузите компьютер и начните работать с диском.
Надеюсь, вы нашли решение проблемы. Удачи!
,Cornfield Images, Stock Photos & Vectors
В настоящее время вы используете более старую версию браузера, и ваш опыт работы может быть не оптимальным. Пожалуйста, подумайте об обновлении. Выучить больше. ImagesImages homeCurated collectionsPhotosVectorsOffset ImagesCategoriesAbstractAnimals / WildlifeThe ArtsBackgrounds / TexturesBeauty / FashionBuildings / LandmarksBusiness / FinanceCelebritiesEditorialEducationFood и DrinkHealthcare / MedicalHolidaysIllustrations / Clip-ArtIndustrialInteriorsMiscellaneousNatureObjectsParks / OutdoorPeopleReligionScienceSigns / SymbolsSports / RecreationTechnologyTransportationVectorsVintageAll categoriesFootageFootage homeCurated collectionsShutterstock SelectShutterstock ElementsCategoriesAnimals / WildlifeBuildings / LandmarksBackgrounds / TexturesBusiness / FinanceEducationFood и DrinkHealth CareHolidaysObjectsIndustrialArtNaturePeopleReligionScienceTechnologySigns / SymbolsSports / RecreationTransportationEditorialAll categoriesEditorialEditorial главнаяРазвлеченияНовостиРоялтиСпортМузыкаМузыка домойПремиумBeatИнструментыShutterstock EditorМобильные приложенияПлагиныИзменение размера изображенияКонвертер файловКонвертер коллажейЦветовые схемыБлог Главная страница блогаДизайнВидеоКонтроллерНовостиPremiumBeat blogEnterpriseЦена ing
Войти
Зарегистрироваться
Меню
ФильтрыВсе изображения- Все изображения
- Фото
- Векторы
- Иллюстрации
- Редакционные
- Видеоряд
- Музыка
- Поиск по изображению
кукурузное поле
Поиск по image
- Сортировать по
Самые актуальные
Свежий контент
Universal Robots — Параметры для расчета кинематики и динамики
Параметры Денавита – Хартенберга используются для расчета кинематики и динамики роботов UR.
Определение параметров Денавита – Хартенберга можно найти здесь: http://en.wikipedia.org/wiki/Denavit%E2%80%93Hartenberg_parameters
Анимация, объясняющая параметры Денавита – Хартенберга: https://www.youtube.com/watch?v=rA9tm0gTln8
Примечание: параметр UR «a» = параметр «r» из Википедии.
Параметры Денавита – Хартенберга в роботах UR описаны в виде диаграмм ниже.
Параметры Денавита – Хартенберга роботов UR показаны ниже.
| UR3e | |||||||
| Кинематика | тета [рад] | а [м] | д [м] | альфа [рад] | Динамика | Масса [кг] | Центр масс [м] |
| Совместное 1 | 0 | 0 | 0.15185 | π / 2 | Ссылка 1 | 1,98 | [0, -0,02, 0] |
| Шарнир 2 | 0 | -0,24355 | 0 | 0 | Ссылка 2 | 3,4445 | [0,13, 0, 0,1157] |
| Шарнир 3 | 0 | -0,2132 | 0 | 0 | Ссылка 3 | 1.437 | [0,05, 0, 0,0238] |
| Шарнир 4 | 0 | 0 | 0,13105 | π / 2 | Ссылка 4 | 0,871 | [0, 0, 0,01] |
| Шарнир 5 | 0 | 0 | 0,08535 | -π / 2 | Ссылка 5 | 0,805 | [0, 0, 0,01] |
| Шарнир 6 | 0 | 0 | 0.0921 | 0 | Ссылка 6 | 0,261 | [0, 0, -0,02] |
| UR5e | |||||||
| Кинематика | тета [рад] | а [м] | д [м] | альфа [рад] | Динамика | Масса [кг] | Центр масс [м] |
| Совместное 1 | 0 | 0 | 0.1625 | π / 2 | Ссылка 1 | 3,761 | [0, -0,02561, 0,00193] |
| Шарнир 2 | 0 | -0,425 | 0 | 0 | Ссылка 2 | 8,058 | [0,2125, 0, 0,11336] |
| Шарнир 3 | 0 | -0,3922 | 0 | 0 | Ссылка 3 | 2.846 | [0,15, 0,0, 0,0265] |
| Шарнир 4 | 0 | 0 | 0,1333 | π / 2 | Ссылка 4 | 1,37 | [0, -0,0018, 0,01634] |
| Шарнир 5 | 0 | 0 | 0,0997 | -π / 2 | Ссылка 5 | 1,3 | [0, 0,0018,0.01634] |
| Шарнир 6 | 0 | 0 | 0,0996 | 0 | Ссылка 6 | 0,365 | [0, 0, -0,001159] |
| UR10e | |||||||
| Кинематика | тета [рад] | а [м] | д [м] | альфа [рад] | Динамика | Масса [кг] | Центр масс [м] |
| Совместное 1 | 0 | 0 | 0.1807 | π / 2 | Ссылка 1 | 7,369 | [0,021, 0,000, 0,027] |
| Шарнир 2 | 0 | -0,6127 | 0 | 0 | Ссылка 2 | 13,051 | [0,38, 0,000, 0,158] |
| Шарнир 3 | 0 | -0,57155 | 0 | 0 | Ссылка 3 | 3.989 | [0,24, 0,000, 0,068] |
| Шарнир 4 | 0 | 0 | 0,17415 | π / 2 | Ссылка 4 | 2,1 | [0,000, 0,007, 0,018] |
| Шарнир 5 | 0 | 0 | 0,11985 | -π / 2 | Ссылка 5 | 1,98 | [0,000, 0.007, 0,018] |
| Шарнир 6 | 0 | 0 | 0,11655 | 0 | Ссылка 6 | 0,615 | [0, 0, -0,026] |
| UR16e | |||||||
| Кинематика | тета [рад] | а [м] | д [м] | альфа [рад] | Динамика | Масса [кг] | Центр масс [м] |
| Совместное 1 | 0 | 0 | 0.1807 | π / 2 | Ссылка 1 | 7,369 | [0,000, -0,016, 0,030] |
| Шарнир 2 | 0 | -0,4784 | 0 | 0 | Ссылка 2 | 10,450 | [0,302, 0,000, 0,160] |
| Шарнир 3 | 0 | -0,36 | 0 | 0 | Ссылка 3 | 4.321 | [0,194, 0,000, 0,065] |
| Шарнир 4 | 0 | 0 | 0,17415 | π / 2 | Ссылка 4 | 2,180 | [0,000, -0,009, 0,011] |
| Шарнир 5 | 0 | 0 | 0,11985 | -π / 2 | Ссылка 5 | 2,033 | [0.000, 0,018, 0,012] |
| Шарнир 6 | 0 | 0 | 0,11655 | 0 | Ссылка 6 | 0,907 | [0, 0, -0,044] |
| UR3 | |||||||
| Кинематика | тета [рад] | а [м] | д [м] | альфа [рад] | Динамика | Масса [кг] | Центр масс [м] |
| Совместное 1 | 0 | 0 | 0.1519 | π / 2 | Ссылка 1 | 2 | [0, -0,02, 0] |
| Шарнир 2 | 0 | -0,24365 | 0 | 0 | Ссылка 2 | 3,42 | [0,13, 0, 0,1157] |
| Шарнир 3 | 0 | -0,21325 | 0 | 0 | Ссылка 3 | 1.26 | [0,05, 0, 0,0238] |
| Шарнир 4 | 0 | 0 | 0,11235 | π / 2 | Ссылка 4 | 0,8 | [0, 0, 0,01] |
| Шарнир 5 | 0 | 0 | 0,08535 | -π / 2 | Ссылка 5 | 0,8 | [0, 0, 0,01] |
| Шарнир 6 | 0 | 0 | 0.0819 | 0 | Ссылка 6 | 0,35 | [0, 0, -0,02] |
| UR5 | |||||||
| Кинематика | тета [рад] | а [м] | д [м] | альфа [рад] | Динамика | Масса [кг] | Центр масс [м] |
| Совместное 1 | 0 | 0 | 0.089159 | π / 2 | Ссылка 1 | 3,7 | [0, -0,02561, 0,00193] |
| Шарнир 2 | 0 | -0,425 | 0 | 0 | Ссылка 2 | 8,393 | [0,2125, 0, 0,11336] |
| Шарнир 3 | 0 | -0,39225 | 0 | 0 | Ссылка 3 | 2.33 | [0,15, 0,0, 0,0265] |
| Шарнир 4 | 0 | 0 | 0,10915 | π / 2 | Ссылка 4 | 1,219 | [0, -0,0018, 0,01634] |
| Шарнир 5 | 0 | 0 | 0,09465 | -π / 2 | Ссылка 5 | 1,219 | [0, 0.0018,0.01634] |
| Шарнир 6 | 0 | 0 | 0,0823 | 0 | Ссылка 6 | 0,1879 | [0, 0, -0,001159] |
| UR10 | |||||||
| Кинематика | тета [рад] | а [м] | д [м] | альфа [рад] | Динамика | Масса [кг] | Центр масс [м] |
| Совместное 1 | 0 | 0 | 0.1273 | π / 2 | Ссылка 1 | 7,1 | [0,021, 0,000, 0,027] |
| Шарнир 2 | 0 | -0,612 | 0 | 0 | Ссылка 2 | 12,7 | [0,38, 0,000, 0,158] |
| Шарнир 3 | 0 | -0,5723 | 0 | 0 | Ссылка 3 | 4.27 | [0,24, 0,000, 0,068] |
| Шарнир 4 | 0 | 0 | 0,163941 | π / 2 | Ссылка 4 | 2 | [0,000, 0,007, 0,018] |
| Шарнир 5 | 0 | 0 | 0,1157 | -π / 2 | Ссылка 5 | 2 | [0,000, 0,007, 0.018] |
| Шарнир 6 | 0 | 0 | 0,0922 | 0 | Ссылка 6 | 0,365 | [0, 0, -0,026] |
Как исправить ‘Диск недоступен. Параметр неверный ‘в Windows 10/8/7?
Эта статья содержит информацию о причинах и решениях проблемы «Диск недоступен. Параметр неверен» и рассказывает, как восстановить потерянные данные, вызванные ошибкой. Это часто возникающая проблема, когда невозможно открыть раздел и получить доступ к файлам. Когда вы сталкиваетесь с этой ошибкой, знаете ли вы, как с ней справиться, не теряя данные на этом жестком диске? Если проблема сейчас вас озадачила, продолжайте читать это руководство, чтобы найти решения и сохранить данные.
Признак «Привод недоступен. Неверный параметр»
«Недавно пришел конец моему внешнему жесткому диску Samsung емкостью 320 ГБ. Это первый жесткий диск, который выходит из строя сам по себе. Я хорошо за ним ухаживаю, и он не претерпел ни малейшего падения или неправильного использования. Он был использован на старом ноутбуке, который «умер». Я вынимаю жесткий диск без форматирования. У меня есть адаптер USB-to-IDE / SATA и новый ноутбук под управлением Windows 8.1. Жесткий диск отображается на новом компьютере как «Локальный диск» (M 🙂 ‘при подключении к компьютеру через порт USB.Кажется, все работает нормально, но когда я дважды щелкаю локальный диск (M 🙂 для доступа к файлу, компьютер отвечает в течение нескольких секунд и выдает всплывающее окно сообщения «Местоположение недоступно», в котором говорится, что «M: \ недоступен». Неверный параметр.’ Кто-нибудь может предложить способ извлечения файлов с диска? В нем много файлов «.
Эта ошибка является частым случаем, когда разделы на внешнем жестком диске, флэш-накопителе, SD-карте и т. Д. Не могут быть открыты и недоступны.Но нет необходимости паниковать из-за потери данных или отказа диска, и есть инструменты и методы, чтобы решить проблему и сохранить данные.
Что вызывает проблему «Диск недоступен. Неверный параметр»?
Причина 1. Отключите съемный диск напрямую
Многие из нас совершили ошибку, отключив внешний жесткий диск или USB-накопитель непосредственно от компьютера, особенно когда накопитель все еще передает данные. Некоторые пользователи делают это, не зная о потенциальном вреде вождения, в то время как некоторые делают это по другим причинам, например, при отключении питания.Как мы все знаем, многие внешние диски предоставляют возможность безопасного удаления в свойствах, и пользователи могут указать, хотят ли они безопасно удалить диск или просто удалить его напрямую. Если флажок снят, значит, с прямым удалением проблем нет. Если установлен флажок «Безопасное извлечение», проблема возникнет, если вы извлечете диск непосредственно из компьютера.
Принудительное извлечение внешнего диска может повредить загрузочные записи раздела или даже уничтожить их.Поскольку они используются, чтобы помочь операционной системе читать и записывать данные с диска, после того, как он поврежден, он больше не может быть доступен. Аналогичная проблема также возникает с разделами на внутреннем диске, если компьютер внезапно выключается без соблюдения надлежащего процесса выключения.
Причина 2: проблема с портом USB
Плохое или слабое питание порта USB может повредить жесткий диск. USB-накопитель не может работать плавно или даже перестает работать при плохом состоянии источника питания. Кроме того, USB-порт является мостом для подключения внешнего жесткого диска и компьютера, при возникновении проблемы USB-накопитель может быть поврежден одновременно.
Причина 3: Плохие сектора на жестком диске
Жесткий диск может вскоре выйти из строя, если на нем есть поврежденные сектора. Даже один сбойный сектор может сделать весь раздел недоступным. Более того, хотя поврежденные сектора исправляются или восстанавливаются с помощью определенных инструментов, это не означает, что жесткий диск не будет поврежден ими. Зачем? Плохие сектора помечаются системой как плохие, а некоторые из них не подлежат ремонту, поэтому инструменты для восстановления жесткого диска отделят их от секторов здоровья. Плохие сектора означают падение жесткого диска, и операция восстановления не может предотвратить появление других поврежденных секторов.
Причина 4: Файловая система не работает
Во многих случаях ошибка вызвана повреждением файловой системы. Роль файловой системы — это управление данными на разделе для Windows. Файлы хранятся в соответствии с принципами определенного формата файловой системы, который принимает раздел, например NTFS. Повреждение файловой системы может привести к повреждению диска, например, «… параметр неверен», «Windows не смогла завершить форматирование», «Файл или каталог повреждены и нечитаемы» и т. Д.
Как восстановить потерянные данные, когда диск недоступен, параметр неверен?
Нам нужна помощь профессионального программного обеспечения для восстановления данных, чтобы получить данные, когда параметры диска неверны.Здесь мы рекомендуем DiskGenius , который включает функцию безопасного и эффективного восстановления файлов и папок из RAW, недоступных, поврежденных, поврежденных, неформатированных или нераспределенных дисков. Специализированный алгоритм восстановления позволяет быстро восстановить диск RAW, восстановить потерянный раздел или восстановить данные с отформатированного тома. Кроме того, по умолчанию будет выполняться глубокое сканирование, чтобы программа могла побайтно анализировать данные и максимизировать результат восстановления. Вся процедура восстановления доступна только для чтения и не повлияет на исходные данные и восстанавливаемое устройство хранения.Выполнять операцию с программным обеспечением Eassos безопасно, и это следует сделать в первую очередь, если на недоступном диске есть важные файлы. Кроме того, предоставляется предварительный просмотр файлов, чтобы помочь пользователям проверить, можно ли восстановить файлы перед окончательным восстановлением.
Возможности DiskGenius по восстановлению разделов:
- Восстановление потерянных разделов: с легкостью восстанавливайте потерянные или удаленные разделы с MBR и GPT дисков.
- Восстановление отформатированного раздела: восстановление данных после форматирования раздела или жесткого диска. Восстановление раздела
- RAW: восстановление файлов и папок из RAW, недоступного и неформатированного диска с оригинальными именами.
- Восстановление раздела может быть выполнено на диске FAT (FAT12, FAT16, FAT32), NTFS, exFAT, EXT (EXT2, EXT3, EXT4).
- Поддерживаемые устройства: жесткий диск, портативный жесткий диск, USB-накопитель, карта памяти, флэш-накопитель, виртуальный диск, RAID и т. Д.
- Поддерживаемая ОС: Windows 10 / 8.1 / 8/7 / Vista / XP и Windows Server 2019/2016/2012/2008/2003
Ниже приводится пошаговое руководство по восстановлению потерянных данных с недоступных дисков с помощью DiskGenius.
Шаг 1 Подключите запоминающее устройство, которое недоступно и сообщает «Параметр неверен» к компьютеру. Тогда это может быть распознано вашей системой. Если ваш компьютер не может его обнаружить, попробуйте другой порт USB или компьютер.
Шаг 2 Загрузите, установите и запустите DiskGenius на ПК. Выберите недоступный диск в DiskGenius и щелкните вкладку Files на правой панели, как показано ниже.
В некоторых случаях это программное обеспечение для восстановления способно показать потерянные данные с поврежденных, RAW или отформатированных разделов напрямую, без какого-либо сканирования.Если ваших файлов нет в списке, переходите к следующему шагу.
Шаг 3 Выберите недоступный раздел и нажмите Инструменты > Загрузить текущий раздел интеллектуально , как показано ниже:
Если при работе недоступного диска тип файловой системы NTFS, вы можете попробовать загрузить раздел с умом. Эта функция работает, когда недоступный диск вызван повреждением файловой системы. Если здесь загружаются файлы, вы можете сохранить необходимые данные в рабочий раздел и полностью восстановить раздел; в противном случае перейдите к шагу 4.
Шаг 4 Снова выберите недоступный диск и нажмите кнопку Восстановление файлов на панели инструментов, чтобы открыть окно «Восстановление файлов».
Нажмите кнопку Пуск , и DiskGenius начнет поиск потерянных файлов и файлового каталога. Он отображает файлы во время процесса сканирования и продолжает обновлять результаты сканирования по мере обнаружения новых файлов.
Шаг 5 Предварительный просмотр найденных файлов.
Пользователи могут просматривать файлы во время сканирования, и они могут приостановить или остановить сканирование, если все нужные файлы были найдены и нет необходимости в дальнейшем сканировании.
Шаг 6 Сохраните файлы в безопасном месте, например, в любом исправном разделе, на котором достаточно места на диске для хранения этих файлов и которое не требует восстановления данных.
Выберите файлы и папки, которые нужно восстановить, щелкните правой кнопкой мыши выбранные данные и выберите Копировать в .
Как защитить жесткий диск от потери данных?
Ни одно запоминающее устройство не сможет противостоять всем повреждениям или сбоям, другими словами, все носители однажды определенно перестанут работать.Не думайте, что ваш диск выйдет из строя. Вместо этого попробуйте подумать, когда диск выйдет из строя. Помните об этой концепции и убедитесь, что вы принимаете следующие меры для выявления ранних признаков отказа диска и защиты данных.
- Сделайте резервную копию важных данных. Хотя регулярное резервное копирование данных требует времени и дискового пространства, это лучший способ защитить информацию. Не возлагайте все надежды на программное обеспечение для восстановления данных, потому что в некоторых случаях оно не может восстановить все файлы, например, если потерянные файлы повреждены или перезаписаны.Однако резервная копия может полностью восстановить данные, если это самая последняя резервная копия.
- Обратите внимание на всевозможные сообщения об ошибках, выдаваемые Windows или другими программами, которые подразумевают возможные проблемы с жестким диском, например, сообщение об ошибке «Windows обнаружила проблему жесткого диска», сообщаемое системой, и сообщение «Ошибка чтения сектора» DiskGenius.
- Система реагирует медленно, затем вы выполняете операции с диском, включая открытие / сохранение файлов на нем или запуск программ с диска.
- По возможности регулярно проверяйте журнал событий на наличие критических сообщений или сообщений об ошибках.
Если с жестким диском возникнут проблемы, он выйдет из строя сразу или через несколько дней / месяцев. Отказ диска напрямую означает потерю файла. Таким образом, независимо от того, когда обнаруживаются эти симптомы сбоя, следует немедленно приступить к резервному копированию файлов, для которых нет резервной копии.
Решения для устранения ошибки «Привод недоступен. Неверный параметр»
Существует вероятность потери данных при восстановлении диска, поэтому вам необходимо сначала выполнить восстановление данных, прежде чем пытаться использовать следующие решения, если файлы на диске не имеют резервной копии и они важны для вас.
Решение 1. Запустите «chkdsk / f / r», чтобы проверить и исправить ошибки файловой системы
Эта командная строка может исправить проблемы жесткого диска с поврежденными секторами, потерянными кластерами, перекрестно связанными файлами, ошибками файловой системы и ошибками каталогов.
Шаг 1 Получите командную строку. Нажмите Пуск и нажмите Все программы и Стандартные . Щелкните правой кнопкой мыши командную строку и выберите Запуск от имени администратора . Если вам будет предложено ввести имя администратора или подтверждение, введите пароль или нажмите Разрешить.
Шаг 2 Введите командную строку chkdsk / f / r X: (X — буква диска недоступного раздела) в командной строке и нажмите клавишу Enter.
В некоторых случаях операция не может быть завершена в системе, и вам нужно сделать это в безопасном режиме или в среде WinPE.
Примечание :
Если во время процесса на диске будут обнаружены поврежденные сектора, и программа chkdsk попытается их исправить. В этом случае данные, хранящиеся в сбойных секторах, будут потеряны.
Решение 2. Отформатируйте недоступный диск
Форматирование раздела — это процесс его первоначального использования. Он создает новую файловую систему для тома, и вы можете изменить формат файловой системы путем форматирования. Форматирование можно подразделить на низкоуровневое и высокоуровневое форматирование. В этом случае высокоуровневое форматирование, которое в Windows называется быстрым форматированием, может исправить ошибку «Параметр неверен».
Шаг 1 Подключите диск к компьютеру через USB-порт или материнскую плату.
Шаг 2 Щелкните правой кнопкой мыши «Этот компьютер»> «Управление»> «Управление дисками».
Шаг 3 Щелкните правой кнопкой мыши поврежденный диск или диск в формате RAW и выберите «Форматировать». Нажмите «ОК» во всплывающем окне сообщения.
Шаг 4 Установите метку тома и формат файловой системы и отметьте опцию «Выполнить быстрое форматирование». Затем нажмите «ОК», и форматирование будет выполнено быстро.
Когда форматирование завершено, вы можете открыть диск, и сообщение об ошибке не появится, но файлы в разделе будут удалены.
Заключение
Часто раздел становится недоступным из-за неверного параметра, и вам не нужно паниковать, если вы столкнетесь с подобной ситуацией. Вы можете следовать приведенным выше решениям, чтобы исправить ошибку без потери данных. DiskGenius — полезный инструмент для восстановления данных и решения проблем с разделами диска, и вы можете обновить его до версии Professional, чтобы использовать более продвинутые функции. Если у вас есть сомнения, вопросы или предложения по теме, пожалуйста, поделитесь с нами.
,