Как поменять предохранители в Приоре?
Лада Приора — современный автомобиль, в некоторых комплектациях оснащенный кондиционером. На ней ездят многие россияне, так как эта модель — отличный вариант в соотношении цены и качества. Однако, как и все автомобили с пробегом, Лада Приора может сломаться. Защита электрических контуров автомобиля обеспечивается применением комбинации предохранителей и реле. Увидев, что у вас не горят фары, не светится панель приборов или «отказывается» работать иное электронное устройство, не спешите бить тревогу и гнать машину на станцию техобслуживания. Необходимо для начала проверить монтажный блок, а именно предохранители в Приоре, отвечающие за неисправную часть автомобиля.
Схема монтажного блока под панелью управленияУстройство монтажного блока
Монтажный блок состоит из трех разделов:
Раздел | Описание |
| Основной блок предохранителей | Находится под панелью приборов с левой стороны (у ноги водителя) и закрыт крышкой. Для доступа к этому блоку необходимо повернуть три замка и, аккуратно отгибая фиксаторы, снять крышку. Перед вами есть схема расположения предохранителей. На этой схеме цифрами 1, 2 обозначены пинцеты, К 1-К 12 — это реле и запасные места под реле, F 1-F 32 — плавкие предохранители. Для доступа к этому блоку необходимо повернуть три замка и, аккуратно отгибая фиксаторы, снять крышку. Перед вами есть схема расположения предохранителей. На этой схеме цифрами 1, 2 обозначены пинцеты, К 1-К 12 — это реле и запасные места под реле, F 1-F 32 — плавкие предохранители. |
| Второй блок | Располагается под капотом машины Лада Приора, рядом с аккумулятором. Там находятся главные предохранители. Их всего шесть, и они различаются по цветам. |
| Третий (дополнительный) блок | Находится под бардачком. |
Узнать, за какую цепь отвечает тот или иной электропредохранитель, можно в руководстве по эксплуатации автомобиля. Их расположение зависит от комплектации и года выпуска машины. Например, схема предохранителей Приора Люкс значительно отличается от схемы Приора Стандарт.
Как проверить и поменять неисправный предохранитель?
После того как вам удалось найти вышедший из строя предохранитель в Приоре, необходимо проверить его исправность. Сгоревший отличается от исправного наличием перегоревшей плавкой вставки, которая видна сквозь прозрачный корпус.
Сгоревший отличается от исправного наличием перегоревшей плавкой вставки, которая видна сквозь прозрачный корпус.
Если выяснилось, что предохранитель в Приоре сгорел, то нужно заменить его на исправный. Это легко сделать своими руками. Специальным пинцетом извлеките сгоревший элемент из контактного разъема и установите вместо него новый. Очень важно, чтобы новый электропредохранитель был того же номинала, что и старый, или меньшего.
Максимальное значение силы тока обозначается на стеклянном корпусе крупными цифрами или различается по цветам. Если в монтажном блоке стоит электропредохранитель без обозначения, можно узнать его номинальную силу тока в инструкции по эксплуатации Лада Приора. Там представлены соответствующие таблицы.
Замена предохранителей в «походных» условиях
Если машина сломалась в дороге, а под рукой нет запасного нужного номинала, можно взять соседний из другой цепи. Главное, чтобы он был меньшего номинала. Он может сразу сгореть. Это не является признаком неисправности электрооборудования Лада Приора. Доехав до ближайшего специализированного магазина, приобретите нужный электропредохранитель.
Главное, чтобы он был меньшего номинала. Он может сразу сгореть. Это не является признаком неисправности электрооборудования Лада Приора. Доехав до ближайшего специализированного магазина, приобретите нужный электропредохранитель.
Еще одно важное правило — заменять его нужно на другой, взятый из менее важной цепи, например, аудиосистемы или прикуривателя, или другого устройства, без которого можно обойтись в дороге. Если поставить электропредохранитель большего номинала, есть угроза, что цепь, за которую отвечал сгоревший, может выйти из строя из-за перегрузки. Использовать фольгу и другие токопроводящие материалы вместо предохранителя опасно, так как это может привести к короткому замыканию и даже возгоранию проводки автомобиля.
Наконец, после установки исправного электропредохранителя взамен перегоревшего необходимо проверить его исправность. Если он был такого же номинала, что вышедший из строя, но вновь быстро сгорел, это свидетельствует о серьезной неисправности в электрооборудовании автомобиля. Следует провести диагностику на станции техобслуживания и доверить профессионалам устранение неисправностей.
Следует провести диагностику на станции техобслуживания и доверить профессионалам устранение неисправностей.
Загрузка …Важно также знать, как снять блок предохранителей (монтажный блок). Для этого нужно снять провод с клеммы («минус» аккумулятора), затем убрать крышку, открутить крестообразной отверткой монтажный блок и извлечь монтажный блок из паза.
| Блок предохранителей в салоне | ||
| Монтажный блок Лады Приоры расположен в панели приборов с левой стороны от рулевого колеса, внизу | ||
| F1 | 25 | Вентилятор системы охлаждения |
| F2 | 25 | Обогрев заднего стекла |
| F3 | 10 | Дальний свет — правая фара Индикатор дальнего света панели приборов |
| F4 | 10 | Дальний свет — левая фара |
| F5 | 10 | Звуковой сигнал |
| F6 | 7,5 | Ближний свет — левая фара, корректор фары |
| F7 | 7,5 | Ближний свет — правая фара, корректор фары |
| F8 | 10 | Охранная сигнализация — звуковой сигнал |
| F9 | 25 | Отопитель/вентилятор |
| F10 | 7,5 | Стоп-сигнал ЖКИ экран панели приборов |
| F11 | 20 | Очиститель ветрового стекла |
| F12 | 10 | Панель приборов Контроллер дистанционного управления электропакетом: указатель поворотов, электропривод наружных зеркал, электростеклоподъемники |
| F13 | 15 | Прикуриватель |
| F14 | 5 | Габаритные огни — левый борт Индикатор наружного освещения Освещение номерного знака |
| F15 | 5 | Габаритные огни — правый борт Освещение вещевого ящика |
| F16 | — | Резерв |
| F17 | — | Резерв |
| F18 | — | Резерв |
| F19 | — | Резерв |
| F20 | — | Резерв |
| F21 | — | Резерв |
| F22 | — | Резерв |
| F23 | — | Резерв |
| F24 | — | Резерв |
| F25 | — | Резерв |
| F27-F30 | — | Запасные предохранители |
| F31 | 30 | Контроллер дистанционного управления электропакетом: центральный замок, электростеклоподъемники, электропривод наружных зеркал, аварийно-световая сигнализация |
| F32 | — | Резерв |
Какой предохранитель на приоре отвечает за прикуриватель
Автомобиль: Лада Приора.
Спрашивает: Сергей Постнов.
Суть вопроса: где располагается предохранитель прикуривателя на Приоре?
Вчера не включился регистратор. А радар-детектор работает, он у меня на прямую подключен. Думал что перегорел предохранитель прикуривателя, так как вставляя в гнездо штекер, была небольшая искра. Я очень испугался даже. Но предохранитель целый, что делать? Есть ли ещё где-нибудь предохранитель который отвечает за эту цепь?
Вообще бесит, что прикуриватель не выключается при отключении зажигания, так у всех?
Предохранитель прикуривателя обозначен стрелочкой. 15 Ампер в стоке.
Расположение предохранителя прикуривателя на Лада Приора
Предохранитель прикуривателя на Лада Приора находится в специализированном монтажном блоке. Он расположен под приборной панелью, слева от рулевого колеса. Его прикрывает специальная защитная крышка. Заводская маркировка предохранителя – F13.
Крепления крышки монтажного блока отмечены стрелочками.
За работу прикуривателя отвечает предохранитель с силой тока 15 ампер. При его замене следует использовать аналогичные элементы отечественного производства. Категорически запрещено применение самодельных устройств, которые могут привести к замыканию. Также нежелательно приобретать низкокачественные китайские аналоги.
Алгоритм замены
- Выключаем зажигание.
- Снимаем минусовую клемму, отключив аккумулятор (ОБЯЗАТЕЛЬНО).
- Проворачиваем рукой крепление, удерживающие крышку монтажного блока.
Крепление крышки вблизи.
- И снимаем крышку.
Аккуратно тянем рукой вниз, крышка держится в пазах.
- Находим нужный предохранитель. Чтобы не перепутать, обратите внимание на маркировку. Как уже говорилось выше, нас интересует гнездо
Отмечен стрелочкой.
- В корпусе блока находится два пинцета.
 Берём один из них, захватываем предохранитель и аккуратно извлекаем его.
Берём один из них, захватываем предохранитель и аккуратно извлекаем его. - Чаще всего при визуальном осмотре элемента обнаруживается оплавление или обрыв нити. В некоторых случаях внешние повреждения отсутствуют.
Этот предохранитель ещё рабочий, но требует замены. С таким ездить опасно.
- Устанавливаем новый элемент и закрываем крышку.
Предохранитель под капотом
Если замена предохранителя в монтажном блоке не помогла, то необходимо проверить предохранитель под капотом. Он находится в
Главный блок предохранителей расположен рядом с аккумулятором. Он отмечен стрелочкой.
- Открываем капот и снимаем минусовую клемму.
Минусовая клемма отмечена кружочком.
- Снимаем крышку блока.
Демонтаж крышки.
- Меняем предохранитель.
Предохранитель отмечен стрелочкой.
Здесь необходимо найти элемент с маркировкой F3. В первую очередь, он отвечает за работу вентилятора системы охлаждения, но косвенно относится и к прикуривателю. Номинал –
В первую очередь, он отвечает за работу вентилятора системы охлаждения, но косвенно относится и к прикуривателю. Номинал –
Для замены предохранителя в главном блоке также отключаем аккумулятор (ОБЯЗАТЕЛЬНО).
Причины выхода из строя
Выход из строя предохранителя – довольно частая поломка. Основной её причиной является некорректное использование прикуривателя. Дело в том, что большинство автовладельцев не задумываются об ограничениях по силе тока и мощности.
Поэтому нежелательно заряжать через переходник несколько гаджетов одновременно или же подключать к разъему слишком мощные устройства.
Постоянно работает или нет?
— суперскидки на панель предохранителей в AliExpress
Отличные новости !!! Вы попали в нужное место для панели предохранителей.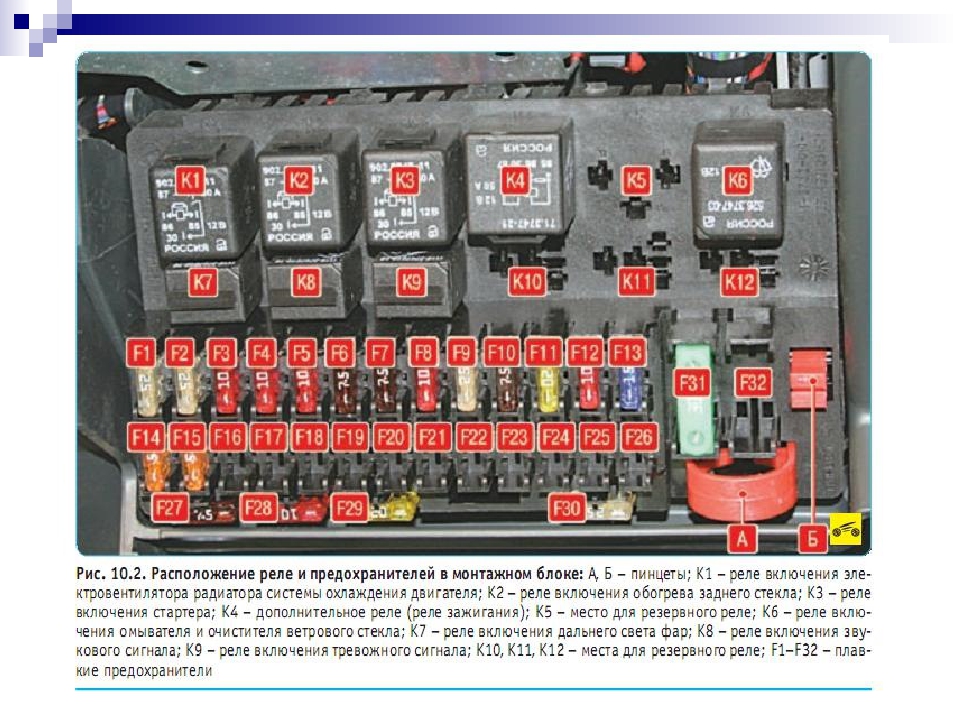 К настоящему времени вы уже знаете, что что бы вы ни искали, вы обязательно найдете это на AliExpress. У нас буквально тысячи отличных продуктов во всех товарных категориях. Ищете ли вы товары высокого класса или дешевые и недорогие оптовые закупки, мы гарантируем, что он есть на AliExpress.
К настоящему времени вы уже знаете, что что бы вы ни искали, вы обязательно найдете это на AliExpress. У нас буквально тысячи отличных продуктов во всех товарных категориях. Ищете ли вы товары высокого класса или дешевые и недорогие оптовые закупки, мы гарантируем, что он есть на AliExpress.
Вы найдете официальные магазины торговых марок наряду с небольшими независимыми продавцами со скидками, каждый из которых предлагает быструю доставку и надежные, а также удобные и безопасные способы оплаты, независимо от того, сколько вы решите потратить.
AliExpress никогда не уступит по выбору, качеству и цене.Каждый день вы будете находить новые онлайн-предложения, скидки в магазинах и возможность сэкономить еще больше, собирая купоны.
Если вы все еще не уверены в панели предохранителей и думаете о выборе аналогичного товара, AliExpress — отличное место для сравнения цен и продавцов.Мы поможем вам разобраться, стоит ли доплачивать за высококачественную версию или вы получаете столь же выгодную сделку, приобретая более дешевую вещь. А если вы просто хотите побаловать себя и потратиться на самую дорогую версию, AliExpress всегда позаботится о том, чтобы вы могли получить лучшую цену за свои деньги, даже сообщая вам, когда вам будет лучше дождаться начала рекламной акции.
А если вы новичок на AliExpress, мы откроем вам секрет. Непосредственно перед тем, как вы нажмете «купить сейчас» в процессе транзакции, найдите время, чтобы проверить купоны — и вы сэкономите еще больше. Вы можете найти купоны магазина, купоны AliExpress или собирать купоны каждый день, играя в игры в приложении AliExpress. Вместе с бесплатной доставкой, которую предлагают большинство продавцов на нашем сайте, вы сможете приобрести fuse panel по самой выгодной цене.
Вы можете найти купоны магазина, купоны AliExpress или собирать купоны каждый день, играя в игры в приложении AliExpress. Вместе с бесплатной доставкой, которую предлагают большинство продавцов на нашем сайте, вы сможете приобрести fuse panel по самой выгодной цене.
У нас всегда есть новейшие технологии, новейшие тенденции и самые обсуждаемые лейблы. На AliExpress отличное качество, цена и сервис всегда в стандартной комплектации. Начните самый лучший шоппинг прямо здесь.
Обзоры на панель автоматических предохранителей— интернет-магазины и отзывы на панель автоматических предохранителей на AliExpress
Отличные новости !!! Вы попали в нужное место для панели автоматических предохранителей.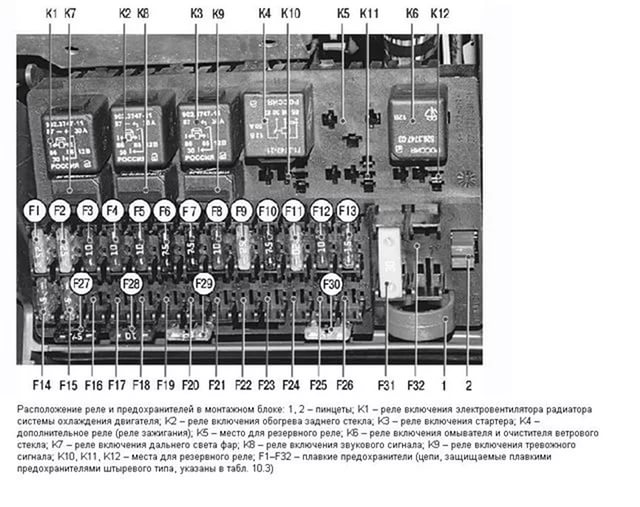 К настоящему времени вы уже знаете, что что бы вы ни искали, вы обязательно найдете это на AliExpress. У нас буквально тысячи отличных продуктов во всех товарных категориях. Ищете ли вы товары высокого класса или дешевые и недорогие оптовые закупки, мы гарантируем, что он есть на AliExpress.
К настоящему времени вы уже знаете, что что бы вы ни искали, вы обязательно найдете это на AliExpress. У нас буквально тысячи отличных продуктов во всех товарных категориях. Ищете ли вы товары высокого класса или дешевые и недорогие оптовые закупки, мы гарантируем, что он есть на AliExpress.
Вы найдете официальные магазины торговых марок наряду с небольшими независимыми продавцами со скидками, каждый из которых предлагает быструю доставку и надежные, а также удобные и безопасные способы оплаты, независимо от того, сколько вы решите потратить.
AliExpress никогда не уступит по выбору, качеству и цене. Каждый день вы будете находить новые онлайн-предложения, скидки в магазинах и возможность сэкономить еще больше, собирая купоны. Но вам, возможно, придется действовать быстро, поскольку эта верхняя панель автоматических предохранителей в кратчайшие сроки станет одним из самых востребованных бестселлеров. Подумайте, как вам будут завидовать друзья, когда вы скажете им, что приобрели панель с автоматическими предохранителями на AliExpress.Благодаря самым низким ценам в Интернете, дешевым тарифам на доставку и возможности получения на месте вы можете еще больше сэкономить.
Но вам, возможно, придется действовать быстро, поскольку эта верхняя панель автоматических предохранителей в кратчайшие сроки станет одним из самых востребованных бестселлеров. Подумайте, как вам будут завидовать друзья, когда вы скажете им, что приобрели панель с автоматическими предохранителями на AliExpress.Благодаря самым низким ценам в Интернете, дешевым тарифам на доставку и возможности получения на месте вы можете еще больше сэкономить.
Если вы все еще не уверены в панели автоматических предохранителей и думаете о выборе аналогичного товара, AliExpress — отличное место для сравнения цен и продавцов. Мы поможем вам разобраться, стоит ли доплачивать за высококачественную версию или вы получаете столь же выгодную сделку, приобретая более дешевую вещь.А если вы просто хотите побаловать себя и потратиться на самую дорогую версию, AliExpress всегда позаботится о том, чтобы вы могли получить лучшую цену за свои деньги, даже сообщая вам, когда вам будет лучше дождаться начала рекламной акции. и ожидаемая экономия.AliExpress гордится тем, что у вас всегда есть осознанный выбор при покупке в одном из сотен магазинов и продавцов на нашей платформе. Реальные покупатели оценивают качество обслуживания, цену и качество каждого магазина и продавца.Кроме того, вы можете узнать рейтинги магазина или отдельных продавцов, а также сравнить цены, доставку и скидки на один и тот же продукт, прочитав комментарии и отзывы, оставленные пользователями. Каждая покупка имеет звездный рейтинг и часто имеет комментарии, оставленные предыдущими клиентами, описывающими их опыт транзакций, поэтому вы можете покупать с уверенностью каждый раз. Короче говоря, вам не нужно верить нам на слово — просто слушайте миллионы наших довольных клиентов.
и ожидаемая экономия.AliExpress гордится тем, что у вас всегда есть осознанный выбор при покупке в одном из сотен магазинов и продавцов на нашей платформе. Реальные покупатели оценивают качество обслуживания, цену и качество каждого магазина и продавца.Кроме того, вы можете узнать рейтинги магазина или отдельных продавцов, а также сравнить цены, доставку и скидки на один и тот же продукт, прочитав комментарии и отзывы, оставленные пользователями. Каждая покупка имеет звездный рейтинг и часто имеет комментарии, оставленные предыдущими клиентами, описывающими их опыт транзакций, поэтому вы можете покупать с уверенностью каждый раз. Короче говоря, вам не нужно верить нам на слово — просто слушайте миллионы наших довольных клиентов.
А если вы новичок на AliExpress, мы откроем вам секрет.Непосредственно перед тем, как вы нажмете «купить сейчас» в процессе транзакции, найдите время, чтобы проверить купоны — и вы сэкономите еще больше. Вы можете найти купоны магазина, купоны AliExpress или собирать купоны каждый день, играя в игры в приложении AliExpress. Вместе с бесплатной доставкой, которую предлагают большинство продавцов на нашем сайте, вы сможете приобрести auto fuse panel по самой выгодной цене.
Вы можете найти купоны магазина, купоны AliExpress или собирать купоны каждый день, играя в игры в приложении AliExpress. Вместе с бесплатной доставкой, которую предлагают большинство продавцов на нашем сайте, вы сможете приобрести auto fuse panel по самой выгодной цене.
У нас всегда есть новейшие технологии, новейшие тенденции и самые обсуждаемые лейблы.На AliExpress отличное качество, цена и сервис всегда в стандартной комплектации. Начните самый лучший шоппинг прямо здесь.
Работа с элементами настроек панели управления с помощью GPMC
- 60 минут на чтение
В этой статье
В этом разделе описывается, как настроить параметры панели управления при редактировании любого объекта групповой политики на основе домена с помощью консоли управления групповыми политиками.Узел предпочтений появляется в разделе Конфигурация компьютера и Конфигурация пользователя .
Консоль управления групповой политикой позволяет вам настраивать предпочтения при редактировании любого объекта групповой политики на основе домена. Параметры групповой политики позволяют управлять сопоставлениями дисков, параметрами реестра, локальными пользователями и группами, службами, файлами и папками без необходимости изучения языка сценариев. Вы можете использовать элементы предпочтений, чтобы уменьшить количество сценариев и количество необходимых пользовательских образов системы, стандартизировать управление и помочь защитить свои сети.Используя таргетинг на уровне элементов предпочтений, вы можете упростить управление рабочим столом, уменьшив количество необходимых объектов групповой политики.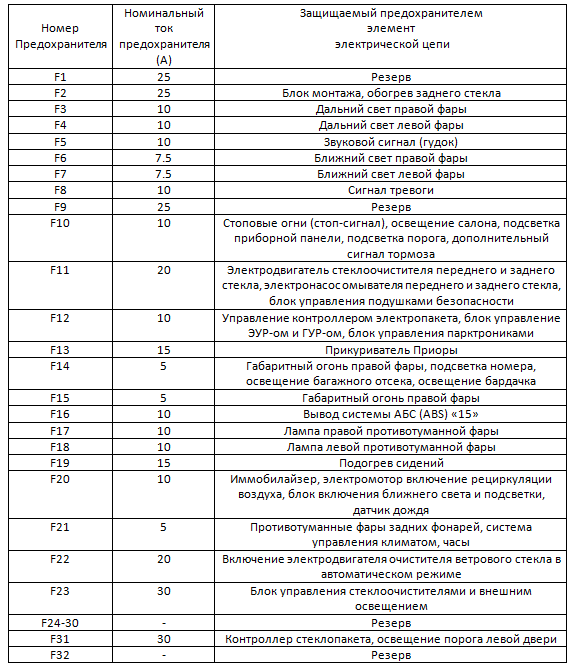
Кроме того, вы можете управлять настройками с помощью Windows PowerShell. Дополнительные сведения о том, как это сделать, см. В разделе Командлеты Windows PowerShell для групповой политики.
Расширение источников данных
Групповая политикавключает расширение предпочтения Источники данных. Это расширение позволяет централизованно настраивать имена источников данных Open Database Connectivity (ODBC) для пользователей или компьютеров.
Вы можете создавать и настраивать элементы предпочтений источника данных для любого доменного объекта групповой политики (GPO). Параметры настраиваются путем редактирования объекта групповой политики с помощью консоли управления групповой политикой. При редактировании объекта групповой политики вы можете найти это расширение предпочтений по следующему адресу:
Конфигурация компьютера или Конфигурация пользователя
** └ Настройки **
** └ Настройки панели управления **
** └ Источники данных **
Для получения информации о том, как использовать это расширение для создания и настройки элемента предпочтений, см. Следующие темы:
Следующие темы:
Как создать элемент источника данных
Элементы предпочтений источника данных позволяют создавать, обновлять, заменять и удалять пользовательские и системные источники данных.Источники данных хранят информацию о том, как подключиться к поставщику данных. Прежде чем создавать элемент предпочтения «Источник данных», вы должны просмотреть поведение каждого типа действий, возможных с этим расширением.
Для создания нового элемента предпочтений «Источник данных»
Откройте консоль управления групповой политикой . Щелкните правой кнопкой мыши объект групповой политики (GPO), который должен содержать новый элемент предпочтений, а затем щелкните Изменить .
В дереве консоли в разделе Конфигурация компьютера или Конфигурация пользователя разверните папку Настройки , а затем разверните папку Параметры панели управления .

Щелкните правой кнопкой мыши узел Источники данных , укажите на Новый и выберите Источник данных .
В диалоговом окне Свойства нового источника данных выберите действие для выполнения групповой политики.
Введите параметры источника данных для настройки или удаления групповой политики.
Щелкните вкладку Common и настройте все необходимые параметры.
Щелкните ОК .Новый элемент предпочтений появится на панели результатов.
Действия
Этот тип элемента предпочтений предоставляет на выбор четыре действия: Создать , Заменить , Обновить и Удалить . Поведение элемента предпочтения зависит от выбранного действия и наличия источника данных с таким же именем.
Создать | Создайте новое имя источника данных для пользователя или компьютера. |
Удалить | Удалите имя источника данных с пользователя или компьютера. Расширение не выполняет никаких действий, если источник данных не существует. |
Заменить | Удалите и заново создайте имя источника данных для пользователя или компьютера. Конечный результат действия Replace перезаписывает все существующие настройки, связанные с именем источника данных.Если имя источника данных не существует, действие Replace создает новое имя источника данных. |
Обновление | Измените настройки существующего имени источника данных. Это действие отличается от замены тем, что обновляет только настройки, определенные в элементе предпочтений. Все остальные настройки остаются такими, как они были ранее настроены. Если имя источника данных не существует, действие Обновление создает новое имя источника данных. |
Настройки источника данных
Важно
Источник данных пользователя или Источник данных системы
Драйвер
Введите имя драйвера ODBC, используемого для подключения к поставщику данных. Щелкните Обзор (…) , чтобы выбрать драйверы ODBC из списка.
Описание
Введите текст, используемый для описания источника данных.Это поле принимает переменные обработки предпочтений. Нажмите F3, чтобы отобразить список переменных, из которых вы можете выбрать.
Имя пользователя
Введите имя пользователя, используемое для подключения к указанному поставщику данных.
Пароль
Введите пароль, используемый для подключения к указанному поставщику данных. Введите тот же пароль в поле Подтвердите пароль .
Введите тот же пароль в поле Подтвердите пароль .
| Примечание по безопасности |
|---|
Этот пароль защищен 256-битным шифрованием Advanced Encryption Standard (AES) и хранится как часть GPO в SYSVOL. Этот пароль следует регулярно менять, и на него нельзя полагаться как на единственный метод защиты конфиденциальных данных. |
Атрибуты
Атрибуты элемента источника данных позволяют предоставить дополнительную информацию для поставщика данных.Каждый атрибут состоит из имени атрибута и связанного с ним значения.
Щелкните Добавить , чтобы создать новые атрибуты в элементе «Источник данных».
Щелкните Удалить , чтобы удалить существующие атрибуты.
Щелкните Изменить , чтобы изменить имя или значение атрибута.

Важно
Атрибуты заполняются автоматически при импорте имени существующего источника данных в элемент предпочтения Источник данных.
Дополнительные соображения
Используйте действие Обновить , чтобы добавить или перезаписать атрибуты существующих имен источников данных.
Используйте действие Заменить , чтобы удалить атрибуты из существующих имен источников данных.
Вы можете использовать таргетинг на уровне элемента, чтобы изменить объем элементов предпочтения.
Элементы предпочтений доступны только в доменных объектах групповой политики.
Расширение устройств
Вы можете создавать и настраивать элементы предпочтений устройства для любого объекта групповой политики (GPO) на основе домена.Параметры настраиваются путем редактирования объекта групповой политики с помощью консоли управления групповой политикой. При редактировании объекта групповой политики вы можете найти это расширение предпочтений по следующему адресу:
При редактировании объекта групповой политики вы можете найти это расширение предпочтений по следующему адресу:
Конфигурация компьютера или Конфигурация пользователя
** └ Настройки **
** └ Настройки панели управления **
** └ Устройства **
Для получения информации о том, как использовать это расширение для создания и настройки элемента предпочтений, см. Следующие темы:
Элементы предпочтений устройства позволяют включать или отключать классы или типы аппаратных устройств.Классы устройств позволяют включать или отключать более широкий диапазон типов устройств. Типы устройств позволяют включать или отключать определенный тип оборудования. Например, отключение устройства класса DVD / CD-ROM приводов отключает все аппаратные устройства в пределах выбранного класса. Отключение типа устройства MS CD / DVD-ROM ATA Device отключает только аппаратные устройства этого типа, а не весь класс. Перед тем, как создать элемент предпочтений устройства, вы должны проверить поведение каждого типа действий, возможных с этим расширением.
Перед тем, как создать элемент предпочтений устройства, вы должны проверить поведение каждого типа действий, возможных с этим расширением.
Важно
Обязательно протестируйте элементы предпочтений устройства перед их развертыванием в производственной среде. Отключение устройств может вывести Windows из строя.
Как создать элемент устройства
Для создания нового элемента предпочтений устройства
Откройте консоль управления групповой политикой . Щелкните правой кнопкой мыши объект групповой политики (GPO), который должен содержать новый элемент предпочтений, а затем щелкните Изменить .
В дереве консоли в разделе Конфигурация компьютера или Конфигурация пользователя разверните папку Настройки , а затем разверните папку Параметры панели управления .
Щелкните правой кнопкой мыши узел Devices , укажите на New и выберите Device .

В диалоговом окне Новые свойства устройства выберите действие для выполнения групповой политики.
Введите параметры устройства для групповой политики, которые нужно настроить или удалить.
Щелкните вкладку Common и настройте все необходимые параметры.
Щелкните ОК . Новый элемент предпочтений появится на панели результатов.
Действия
Использовать это устройство (включить) | Включить соответствующий класс устройства или тип устройства. |
Не использовать это устройство (отключить) | Отключить соответствующий класс устройства или тип устройства. |
Настройки устройства
Класс устройства | Этот параметр содержит имя включенного или отключенного класса устройств. |
Тип устройства | Этот параметр содержит имя включенного или отключенного типа устройства. MS CD / DVD-ROM Устройство ATA является примером типа устройства. Чтобы выбрать тип устройства, щелкните Обзор (…) рядом с полем Класс устройства . Разверните класс устройства, чтобы отобразить список типов устройств, доступных на вашем компьютере. |
Дополнительные соображения
Элементы предпочтений устройства, применяемые к компьютерам, влияют на всех пользователей целевого компьютера.Примените элементы предпочтений к пользователям, если вы хотите контролировать, у каких пользователей класс или типы устройств включены или отключены.
Некоторые устройства, отображаемые в диспетчере устройств, нельзя отключить.

Отключение устройства вступает в силу немедленно. Однако могут быть некоторые задержки с отображением в Диспетчере устройств класса устройства или элемента как отключенного. Проверьте свойства устройства на предмет текущего статуса.
The Удалить этот элемент, когда он больше не применяется. доступен, только если для действия элемента установлено значение . Не использовать это устройство (отключено) .Удаление элемента предпочтений включает устройство.
Вы можете использовать таргетинг на уровне элемента, чтобы изменить объем элементов предпочтения.
Элементы предпочтений доступны только в доменных объектах групповой политики.
Расширение параметров папки
Групповая политикавключает расширение «Параметры папки». Это расширение позволяет настраивать различные параметры проводника Windows, такие как тип файла и ассоциации запуска приложений, а также параметры просмотра папок.
Вы можете создавать и настраивать элементы предпочтений «Тип файла», «Открыть с помощью» и «Параметры папки» для любого объекта групповой политики (GPO) на основе домена. Параметры настраиваются путем редактирования объекта групповой политики с помощью консоли управления групповой политикой. При редактировании объекта групповой политики вы можете найти это расширение предпочтений по следующему адресу:
Конфигурация компьютера или Конфигурация пользователя
** └ Настройки **
** └ Настройки панели управления **
** └ Параметры папки **
Для получения информации о том, как использовать это расширение для создания и настройки элемента предпочтений, см. Следующие темы:
Как создать элемент параметров папки (по крайней мере, Windows Vista)
Для создания нового элемента предпочтений параметров папки
Откройте консоль управления групповой политикой .Щелкните правой кнопкой мыши объект групповой политики (GPO), который должен содержать новый элемент предпочтений, а затем щелкните Изменить .
pref_ctrlpan_user_only
Щелкните правой кнопкой мыши узел Свойства папки , укажите Новый и выберите Параметры папки (Windows Vista и более поздние версии) .
В диалоговом окне New Folder Options Properties введите параметры папки для настройки групповой политики.
Щелкните вкладку Common и настройте все необходимые параметры.
Щелкните ОК . Новый элемент предпочтений появится на панели результатов.
Как создать элемент «Открыть с помощью»
Элемент предпочтения «Открыть с помощью» позволяет создавать, настраивать и удалять ассоциацию «Открыть с помощью» с определенным расширением имени файла. Перед тем как создать элемент предпочтения «Открыть с помощью», вы должны проверить поведение каждого типа действий, возможных с расширением.
Для создания нового элемента предпочтения «Открыть с помощью»
Откройте консоль управления групповой политикой . Щелкните правой кнопкой мыши объект групповой политики (GPO), который должен содержать новый элемент предпочтений, а затем щелкните Изменить .
pref_ctrlpan_user_only
Щелкните правой кнопкой мыши узел Параметры папки , укажите Новый и выберите Открыть с помощью .
В диалоговом окне New Open With Properties выберите действие для выполнения групповой политики.
Введите «Открыть с параметрами» для настройки или удаления групповой политики.
Щелкните вкладку Common и настройте все необходимые параметры.
Щелкните ОК . Новый элемент предпочтений появится на панели результатов.
Действия
Этот тип элемента предпочтений предоставляет на выбор четыре действия: Создать , Заменить , Обновить и Удалить .Поведение элемента предпочтений зависит от выбранного действия и от того, существует ли уже связь «Открыть с помощью».
Создать | Создайте новую связь «Открыть с помощью». Если расширение имени файла в элементе «Открыть с помощью» существует в профиле пользователя, новая связь не создается. |
Удалить | Удалить существующую связь «Открыть с помощью».Связь существует, когда расширение имени файла в элементе «Открыть с помощью» существует в профиле пользователя. Если ассоциация не существует, никаких действий не выполняется. |
Заменить | Удалите и заново создайте связь «Открыть с помощью». Конечный результат действия Replace перезаписывает все существующие настройки, связанные с ассоциацией Open With. Если связь «Открыть с помощью» не существует, то действие Заменить создает новую связь «Открыть с помощью». |
Обновление | Измените связь «Открыть с помощью». Действие отличается от Заменить тем, что оно обновляет настройки, определенные в элементе предпочтений. Все остальные настройки остаются такими, как они были ранее настроены. Если связь «Открыть с помощью» не существует, то действие «Обновление с помощью » создает новую связь «Открыть с помощью». |
Открыть с настройками
Ассоциированная программа
Введите путь и имя приложения, которое вы хотите связать с расширением имени файла.Вы также можете нажать «Обзор (…) » и выбрать приложение. Нажмите F3, чтобы отобразить список переменных, из которых вы можете выбрать.
По умолчанию
Установите этот флажок, чтобы сделать связанное приложение приложением по умолчанию, которое Windows использует для открытия расширения имени файла.
Дополнительные соображения
Открыть с помощью отображается в контекстном меню проводника Windows, если существует более одной связи «Открыть с помощью».
Вы можете использовать таргетинг на уровне элемента, чтобы изменить объем элементов предпочтения.
Элементы предпочтений доступны только в доменных объектах групповой политики.
Как создать элемент типа файла
Элемент предпочтения «Тип файла» позволяет вам создавать, настраивать и удалять расширения имен файлов, связанные с определенным классом файлов (например, текстовые документы). Кроме того, элемент предпочтений позволяет связывать приложения для открытия, редактирования и других действий, а также значки для файлов определенных типов.Перед тем, как создать элемент предпочтения «Тип файла», вы должны проверить поведение каждого типа действия, возможного с этим элементом.
Для создания нового элемента предпочтения Тип файла
Откройте консоль управления групповой политикой . Щелкните правой кнопкой мыши объект групповой политики (GPO), который должен содержать новый элемент предпочтений, а затем щелкните Изменить .
В дереве консоли в разделе Конфигурация компьютера разверните папку Preferences , а затем разверните папку Control Panel Settings .
Щелкните правой кнопкой мыши узел Параметры папки , укажите Новый и выберите Тип файла .
В диалоговом окне Свойства нового типа файла выберите действие для выполнения групповой политики.
Введите параметры типа файла для настройки или удаления групповой политики.
Щелкните вкладку Common и настройте все необходимые параметры.
Щелкните ОК .Новый элемент предпочтений появится на панели результатов.
Действия
Этот тип элемента предпочтений предоставляет на выбор четыре действия: Создать , Заменить , Обновить и Удалить . Поведение элемента предпочтений зависит от выбранного действия и от того, существует ли уже ассоциация типа файла.
Создать | Создайте новую ассоциацию типа файла.Если расширение имени файла в элементе типа файла зарегистрировано на компьютере, то новая ассоциация типа файла не создается. |
Удалить | Удалите существующую ассоциацию типов файлов. Связь существует, когда расширение имени файла в элементе типа файла зарегистрировано на компьютере. Если ассоциация не существует, никаких действий не выполняется. |
Заменить | Удалите и заново создайте сопоставление типов файлов.Конечный результат действия Replace перезаписывает все существующие настройки, связанные с ассоциацией типов файлов. Если ассоциация типа файла не существует, то действие Replace создает новую ассоциацию типа файла. |
Обновление | Измените сопоставление типов файлов. Действие отличается от Заменить тем, что оно обновляет настройки, определенные в элементе предпочтений. Все остальные настройки остаются такими, как они были ранее настроены.Если ассоциация типа файла не существует, то действие Обновление создает новую ассоциацию типа файла. |
Настройки типа файла
Ассоциированный класс
Выберите из списка зарегистрированных классов тот, который вы хотите связать с типом файла. Нажмите F3, чтобы отобразить список переменных, из которых вы можете выбрать.
Настройка параметров класса
Выберите Настроить параметры класса , чтобы настроить дополнительные параметры класса.
Чтобы связать значок файла с расширением имени файла, введите полный путь в поле Путь к файлу значка . Кроме того, вы можете просмотреть (…) в расположение файла. При просмотре местоположения файла автоматически заполняется поле Icon Index .
Чтобы связать приложения для открытия, редактирования и других действий с этим конкретным типом файлов, щелкните Новый . Введите имя команды, отображаемой Windows в контекстном меню, и программу, запускаемую Windows, со всеми необходимыми спецификациями.Нажмите ОК .
Дополнительные соображения
Каждое настроенное подчиненное действие полностью заменяет любое подчиненное действие с тем же именем, которое было ранее зарегистрировано в классе Associated . Помимо перезаписи подчиненного действия, этот элемент не поддерживает удаление подчиненных действий или других элементов в списке Действия .
Вы можете использовать таргетинг на уровне элемента, чтобы изменить объем элементов предпочтения.
Элементы предпочтений доступны только в доменных объектах групповой политики.
Расширение настроек Интернета
Групповая политикавключает расширение предпочтений «Настройки Интернета». Для пользователей это расширение позволяет:
Требуется определенная конфигурация настроек Интернета.
Настройте начальную конфигурацию параметров Интернета, но разрешите конечным пользователям вносить изменения.
Настройте несколько параметров Интернета, оставив другие на усмотрение каждого конечного пользователя.(Например, вы можете указать настройки прокси-сервера, позволяя пользователям изменять параметры доступности.)
Вы можете создавать и настраивать элементы предпочтений Internet Explorer для любого доменного объекта групповой политики (GPO). Параметры настраиваются путем редактирования объекта групповой политики с помощью консоли управления групповой политикой. При редактировании объекта групповой политики вы можете найти это расширение предпочтений по следующему адресу:
Конфигурация пользователя
** └ Настройки **
** └ Настройки панели управления **
** └ Настройки Интернета **
Для получения информации о том, как использовать это расширение для создания и настройки элемента предпочтений, см. Следующие темы:
Расширение локальных пользователей и групп
Групповая политикавключает расширение предпочтений «Локальные пользователи и группы».Это расширение позволяет централизованно управлять локальными пользователями и группами на компьютерах, входящих в домен.
Вы можете создавать и настраивать элементы предпочтений «Локальный пользователь» и «Локальная группа» для любого объекта групповой политики (GPO) на основе домена. Параметры настраиваются путем редактирования объекта групповой политики с помощью консоли управления групповой политикой. При редактировании объекта групповой политики вы можете найти это расширение предпочтений по следующему адресу:
Конфигурация компьютера или Конфигурация пользователя
** └ Настройки **
** └ Настройки панели управления **
** └ Локальные пользователи и группы **
Для получения информации о том, как использовать это расширение для создания и настройки элемента предпочтений, см. Следующие темы:
Как создать элемент локальной группы
Пункты предпочтенияLocal Group позволяют централизованно создавать, удалять и переименовывать локальные группы.Кроме того, вы можете использовать эти элементы предпочтений для изменения членства в локальной группе. Перед тем как создать элемент предпочтений локальной группы, вы должны просмотреть поведение каждого типа действий, возможных с расширением.
Для создания нового элемента предпочтений локальной группы
Откройте консоль управления групповой политикой . Щелкните правой кнопкой мыши объект групповой политики (GPO), который должен содержать новый элемент предпочтений, а затем щелкните Изменить .
В дереве консоли в разделе Конфигурация компьютера или Конфигурация пользователя разверните папку Настройки , а затем разверните папку Параметры панели управления .
Щелкните правой кнопкой мыши узел Локальные пользователи и группы , укажите на Новый и выберите Локальная группа .
В диалоговом окне Новые свойства локальной группы выберите действие для групповой политики, чтобы выполнить
Введите параметры локальной группы для групповой политики, чтобы настроить или удалить
Щелкните вкладку Common и настройте все необходимые параметры.
Щелкните ОК .Новый элемент предпочтений появится на панели результатов.
Действия
Этот тип элемента предпочтений предоставляет на выбор четыре действия: Создать , Заменить , Обновить и Удалить . Поведение элемента предпочтений зависит от выбранного действия и от того, существует ли группа с таким же именем.
Обновление
Переименуйте или измените настройки, включая членство в группах, существующей группы.Это действие отличается от действия Заменить тем, что оно обновляет параметры, определенные в элементе предпочтений. Все остальные настройки остаются такими, как они были ранее настроены. Если локальная группа не существует, то действие Обновление создает новую локальную группу.
Важно
Действие Обновление не изменяет SID группы.
Настройки локальной группы
Удалить текущего пользователя
Используйте этот параметр, чтобы удалить членство текущего пользователя в локальной группе.
Примечание
Этот параметр доступен только при редактировании элемента предпочтений в Конфигурация пользователя .
Не настраивать для текущего пользователя
Используйте этот параметр, если вы не хотите, чтобы текущий пользователь, вошедший в систему, был добавлен в локальную группу или удален из нее.
Примечание
Этот параметр доступен только при редактировании элемента предпочтений в Конфигурация пользователя .
Удалить всех пользователей-участников
Используйте этот параметр для удаления всех учетных записей пользователей, которые являются членами локальной группы. Расширение предпочтений выполняет эту работу до обработки списка членов, определенного в элементе предпочтения.
Удалить все группы элементов
Используйте этот параметр, чтобы удалить все учетные записи группы, которые являются членами локальной группы.Расширение предпочтений выполняет эту работу до обработки списка членов, определенного в элементе предпочтения.
Добавить
Щелкните Добавить , чтобы ввести новый элемент в список участников.
Введите имя пользователя или группы, которую вы хотите включить в элемент, или щелкните Обзор (…) , чтобы выбрать пользователя или группу.
Выберите из списка Действие желаемое действие для элемента элемента:
Удалить
Щелкните Удалить , чтобы удалить текущий выбранный элемент из списка элементов.
Изменить
Щелкните Изменить , чтобы изменить текущий выбранный элемент элемента.
Введите имя пользователя или группы, которую вы хотите включить в элемент, или щелкните Обзор (…) , чтобы выбрать пользователя или группу.
Выберите из списка Действие желаемое действие для элемента элемента:
Дополнительные соображения
Членство в группах для текущего пользователя вступает в силу при следующем входе пользователя в систему.
Действие элемента «Локальная группа» Заменить удаляет существующую локальную группу и создает новую локальную группу, которая включает новый идентификатор безопасности.
Действие элемента «Локальная группа» Обновление изменяет параметры локальной группы, но не изменяет идентификатор безопасности локальной группы.
Вы можете использовать таргетинг на уровне элемента, чтобы изменить объем элементов предпочтения.
Элементы предпочтений доступны только в доменных объектах групповой политики.
Как создать элемент локального пользователя
Элементы предпочтенийЛокальный пользователь позволяют централизованно создавать, удалять и переименовывать локальных пользователей. Кроме того, вы можете использовать этот элемент предпочтений для изменения паролей локальных пользователей. Перед тем, как создать элемент предпочтений локального пользователя, вы должны просмотреть поведение каждого типа действий, возможных с расширением.
Для создания нового элемента предпочтений локального пользователя
Откройте консоль управления групповой политикой .Щелкните правой кнопкой мыши объект групповой политики (GPO), который должен содержать новый элемент предпочтений, а затем щелкните Изменить .
В дереве консоли в разделе Конфигурация компьютера или Конфигурация пользователя разверните папку Настройки , а затем разверните папку Параметры панели управления .
Щелкните правой кнопкой мыши узел Локальные пользователи и группы , укажите на Новый и выберите Локальный пользователь .
В диалоговом окне Новый локальный пользователь выберите действие для выполнения групповой политики.
Введите параметры локального пользователя для настройки или удаления групповой политики.
Щелкните вкладку Common и настройте все необходимые параметры.
Щелкните ОК . Новый элемент предпочтений появится на панели результатов.
Действия
Этот тип элемента предпочтений предоставляет на выбор четыре действия: Создать , Заменить , Обновить и Удалить .Поведение элемента предпочтения зависит от выбранного действия и наличия пользователя с таким же именем (или, для встроенных учетных записей, идентификатором безопасности [SID]).
Обновление
Переименуйте пользователя или измените пользовательские настройки. Это действие отличается от действия Заменить тем, что оно обновляет параметры, определенные в элементе предпочтений. Все остальные настройки остаются такими, как они были ранее настроены. Если локальный пользователь не существует, действие «Обновление » создает нового локального пользователя.
Важно
Действие Обновление не изменяет SID пользователя.
Настройки локального пользователя
Имя пользователя | Введите имя целевого локального пользователя. Расширение предпочтений создает нового пользователя с этим именем, если пользователь не существует. Если пользователь существует, расширение предпочтений использует пользователя с этим именем в качестве цели запрошенного действия. | ||
Переименовать в: | Введите новое имя локального пользователя. Этот параметр доступен только при использовании действия Обновление . Расширение предпочтений переименовывает пользователя с именем, которое соответствует в поле Имя пользователя , на имя, указанное в поле Переименовать в . | ||
Полное наименование | Текст, используемый для отображения полного имени локального пользователя.Нажмите F3, чтобы отобразить список переменных, из которых вы можете выбрать. | ||
Описание | Текст, используемый для описания цели или использования локального пользователя. Нажмите F3, чтобы отобразить список переменных, из которых вы можете выбрать. | ||
Пароль | Введите пароль, используемый при создании, замене или обновлении локального пользователя. Введите тот же пароль в поле Подтвердите пароль
| ||
Пользователь должен сменить пароль при следующем входе в систему | Используйте этот параметр, если вы хотите заставить вновь созданного или обновленного локального пользователя изменить свой пароль при следующем входе в систему. | ||
Аккаунт отключен | Используйте этот параметр, если вы хотите отключить вновь созданного или обновленного локального пользователя. | ||
Аккаунт никогда не истекает | Используйте этот параметр, если вы не хотите, чтобы срок действия вновь созданной или обновленной локальной учетной записи пользователя истек. Отмените выбор этого параметра, чтобы срок действия вновь созданной или обновленной локальной учетной записи пользователя истек. Затем выберите дату истечения срока из списка Срок действия учетной записи истекает . |
Дополнительные соображения
Действие элемента «Локальный пользователь» Заменить удаляет существующего локального пользователя и создает нового локального пользователя, который включает новый идентификатор безопасности
Действие элемента «Локальный пользователь» Обновление изменяет настройки локального пользователя, но не изменяет идентификатор безопасности локального пользователя.
Вы можете использовать таргетинг на уровне элемента, чтобы изменить объем элементов предпочтения.
Элементы предпочтений доступны только в доменных объектах групповой политики.
Расширение сетевых опций
Вы можете создавать и настраивать элементы предпочтений VPN-подключения и удаленного доступа к сети для любого объекта групповой политики (GPO) на основе домена. Параметры настраиваются путем редактирования объекта групповой политики с помощью консоли управления групповой политикой. При редактировании объекта групповой политики вы можете найти это расширение предпочтений по следующему адресу:
Конфигурация компьютера или Конфигурация пользователя
** └ Настройки **
** └ Настройки панели управления **
** └ Параметры сети **
Для получения информации о том, как использовать это расширение для создания и настройки элемента предпочтений, см. Следующие темы:
Как создать элемент удаленного доступа
Расширение «Параметры сети» позволяет централизованно создавать, изменять и удалять подключения удаленного доступа и виртуальной частной сети (VPN).Перед тем, как создать элемент предпочтения сетевых параметров, вы должны просмотреть поведение каждого типа действий, возможных с расширением.
Для создания нового элемента предпочтений удаленного доступа
Откройте консоль управления групповой политикой . Щелкните правой кнопкой мыши объект групповой политики (GPO), который должен содержать новый элемент предпочтений, а затем щелкните Изменить .
В дереве консоли в разделе Конфигурация компьютера или Конфигурация пользователя разверните папку Настройки , а затем разверните папку Параметры панели управления .
Щелкните правой кнопкой мыши узел Network Options , укажите на New и выберите Dial-Up Connection .
На вкладке Dial-Up Connection выберите действие для выполнения групповой политики.
Введите параметры подключения удаленного доступа к сети для настройки или удаления групповой политики.
Щелкните вкладку Common и настройте все необходимые параметры.
Щелкните ОК . Новый элемент предпочтений появится на панели результатов.
Действия
Этот тип элемента предпочтений предоставляет на выбор четыре действия: Создать , Заменить , Обновить и Удалить . Поведение элемента предпочтений зависит от выбранного действия и от того, существует ли уже удаленное сетевое соединение.
Создать | Создайте новое сетевое соединение.Если существует соединение с таким же именем, не изменяйте его. |
Удалить | Удалить одноименное сетевое соединение. Расширение не выполняет никаких действий, если соединение не существует. |
Заменить | Удалите и заново создайте сетевое соединение. Конечный результат действия Replace перезаписывает все существующие настройки, связанные с подключением.Если соединение не существует, то действие Replace создает новое соединение. |
Обновление | Переименуйте или измените сетевое соединение. Действие отличается от Заменить тем, что оно обновляет настройки, определенные в элементе предпочтений. Все остальные настройки остаются такими, как они были ранее настроены. Если соединение не существует, то действие Update создает новое соединение. |
Настройки удаленного доступа к сети
Подключение пользователя | Используйте этот параметр, чтобы сделать вновь созданное или обновленное соединение видимым только для примененного пользователя. |
Подключение всех пользователей | Используйте этот параметр, чтобы сделать вновь созданное или обновленное соединение видимым для всех пользователей компьютера. |
Имя соединения | Текст, используемый для названия соединения. Нажмите F3, чтобы отобразить список переменных, из которых вы можете выбрать. Вы можете импортировать коммутируемое сетевое соединение в элемент предпочтений Dial-Up Connection. Щелкните Обзор (…) , чтобы отобразить список коммутируемых подключений для текущего компьютера. |
Телефон | Текст, используемый для обозначения телефонного номера, используемого для соединения.Нажмите F3, чтобы отобразить список переменных, из которых вы можете выбрать. |
Дополнительные соображения
Элементы предпочтений Dial-Up Connection и VPN Connection не поддерживаются в установке Server Core операционных систем Windows Server® 2008 R2 или Windows Server 2008.
Вы можете использовать таргетинг на уровне элемента, чтобы изменить объем элементов предпочтения.
Элементы предпочтений доступны только в доменных объектах групповой политики.
Как создать элемент VPN-подключения
Расширение «Параметры сети» позволяет централизованно создавать, изменять и удалять подключения удаленного доступа и виртуальной частной сети (VPN). Перед тем, как создать элемент предпочтения сетевых параметров, вы должны просмотреть поведение каждого типа действий, возможных с расширением.
Для создания нового элемента предпочтений VPN-подключения
Откройте консоль управления групповой политикой .Щелкните правой кнопкой мыши объект групповой политики (GPO), который должен содержать новый элемент предпочтений, а затем щелкните Изменить .
В дереве консоли в разделе Конфигурация компьютера или Конфигурация пользователя разверните папку Настройки , а затем разверните папку Параметры панели управления .
Щелкните правой кнопкой мыши узел Network Options , укажите на New и выберите VPN Connection .
В диалоговом окне New VPN Properties выберите действие для выполнения групповой политики.
Введите параметры подключения VPN для групповой политики для настройки или удаления.
Щелкните вкладку Common и настройте все необходимые параметры.
Щелкните ОК . Новый элемент предпочтений появится на панели результатов.
Действия
Этот тип элемента предпочтений предоставляет на выбор четыре действия: Создать , Заменить , Обновить и Удалить .Поведение элемента предпочтений зависит от выбранного действия и от того, существует ли уже VPN-соединение.
Создать | Создайте новое сетевое соединение. Если соединение с таким же именем существует, не изменяйте его. |
Удалить | Удалить одноименное сетевое соединение. Расширение не выполняет никаких действий, если соединение не существует. |
Заменить | Удалите и заново создайте сетевое соединение. Конечный результат действия Replace перезаписывает все существующие настройки, связанные с подключением. Если соединение не существует, то действие Replace создает новое соединение. |
Обновление | Переименуйте или измените сетевое соединение. Действие отличается от Заменить , поскольку оно обновляет параметры, определенные в элементе предпочтений.Все остальные настройки остаются такими, как они были ранее настроены. Если соединение не существует, то действие Update создает новое соединение. |
Настройки подключения к виртуальной частной сети
Сначала наберите другое соединение
Введите имя коммутируемого сетевого подключения, которое было установлено этим подключением до подключения к виртуальной частной сети.
Показывать значок в области уведомлений при подключении
При подключении отображает анимированный значок в области уведомлений.
Вкладка «Параметры»
Используйте вкладку Options , чтобы выбрать параметры набора и повторного набора для элемента предпочтений VPN-подключения.
Вкладка безопасности
Вкладка Security содержит настройки безопасности Typical и Advanced , связанные с элементом предпочтений VPN-соединения. Используйте эти параметры для определения безопасности паролей, шифрования данных и протоколов аутентификации.
Вкладка «Сеть»
Используйте вкладку Сеть , чтобы выбрать тип VPN-подключения для элемента предпочтений.
Дополнительные соображения
Элементы предпочтений Dial-Up Connection и VPN Connection не поддерживаются в установке Server Core операционных систем Windows Server® 2008 R2 или Windows Server 2008.
Вы можете использовать таргетинг на уровне элемента, чтобы изменить объем элементов предпочтения.
Элементы предпочтений доступны только в доменных объектах групповой политики.
Расширение опций питания
Вы можете создавать и настраивать элементы предпочтений Power Plan, Power Options и Power Scheme для любого доменного объекта групповой политики (GPO).Параметры настраиваются путем редактирования объекта групповой политики с помощью консоли управления групповой политикой. При редактировании объекта групповой политики вы можете найти это расширение предпочтений по следующему адресу:
Конфигурация компьютера или Конфигурация пользователя
** └ Настройки **
** └ Настройки панели управления **
** └ Варианты питания **
Для получения информации о том, как использовать это расширение для создания и настройки элемента предпочтений, см. Следующие темы:
Как создать элемент схемы электропитания
Элементы предпочтенийPower Plan настраивают параметры сна и отображения для управления энергопотреблением.
Элементы схемы электропитания настраиваются так же, как расширенные параметры питания в Параметры электропитания на панели управления .
Для создания нового элемента предпочтений Power Plan
Откройте консоль управления групповой политикой . Щелкните правой кнопкой мыши объект групповой политики (GPO), который должен содержать новый элемент предпочтений, а затем щелкните Изменить .
В дереве консоли в разделе Конфигурация компьютера или Конфигурация пользователя разверните папку Настройки , а затем разверните папку Параметры панели управления .
Щелкните правой кнопкой мыши узел Power Options , укажите на New и выберите Power Plan (Windows Vista и более поздние версии) .
В диалоговом окне New Power Plan (Windows Vista и более поздние версии) Properties введите параметры питания для настройки групповой политики.
Щелкните вкладку Common и настройте все необходимые параметры.
Щелкните ОК . Новый элемент предпочтений появится на панели результатов.
Действия
Этот тип элемента предпочтений предоставляет на выбор четыре действия: Создать , Заменить , Обновить и Удалить . Поведение элемента предпочтений зависит от выбранного действия и от того, существует ли уже план управления питанием.
Создать | Создайте новую конфигурацию схемы управления питанием. Если существует схема управления питанием с тем же именем, что и у элемента «Схема управления питанием», то существующая схема управления питанием не изменяется. |
Удалить | Удалите план управления питанием с тем же именем, что и элемент предпочтения «План управления питанием». Расширение не выполняет никаких действий, если план электропитания не существует. Встроенные схемы управления питанием удалить нельзя. |
Заменить | Удалите и заново создайте названный план управления питанием. Конечный результат действия Replace перезаписывает все существующие настройки, связанные с схемой электропитания.Если схема электропитания не существует, действие Заменить создает новую сконфигурированную схему электропитания. Встроенные схемы управления питанием заменить нельзя. |
Обновление | Измените схему управления питанием. Действие отличается от Заменить , потому что оно обновляет параметры, определенные в элементе предпочтений. Все остальные настройки остаются такими, как они были ранее настроены. Если схема электропитания не существует, то действие Обновление создает новую схему электропитания. |
Дополнительные соображения
Если пользовательский элемент Power Plan обрабатывается после элемента Power Plan для компьютера, пользовательские настройки заменяют активные настройки, которые могли быть активированы ранее компьютером или пользовательским элементом Power Plan.
Локальный администратор и административная группа «Опытные пользователи» могут вручную изменять свои параметры питания с помощью Панели управления; другие пользователи не могут. Тем не менее, настройки, настроенные для пользователей, становятся активными при входе в систему и остаются таковыми даже после выхода из системы.
Параметры, применяемые к компьютеру, становятся активными, когда компьютер запускается без вошедшего в систему пользователя. Однако элементы предпочтений Power Plan, поддерживающие фоновые обновления групповой политики, могут сбрасывать параметры питания, когда политика компьютера применяется без вошедшего в систему пользователя.
Вы можете использовать таргетинг на уровне элемента, чтобы изменить объем элементов предпочтения.
Элементы предпочтений доступны только в доменных объектах групповой политики.
Расширение для принтеров
Групповая политикавключает расширение предпочтений «Принтеры».Это расширение позволяет создавать, настраивать и удалять локальные, общие и TCP / IP-принтеры. Вы можете создавать и настраивать элементы предпочтений принтера для любого доменного объекта групповой политики (GPO). Параметры настраиваются путем редактирования объекта групповой политики с помощью консоли управления групповой политикой. При редактировании объекта групповой политики вы можете найти это расширение предпочтений по следующему адресу:
Конфигурация компьютера или Конфигурация пользователя
** └ Настройки **
** └ Настройки панели управления **
** └ Принтеры **
Для получения информации о том, как использовать это расширение для создания и настройки элемента предпочтений, см. Следующие темы:
Как создать элемент локального принтера
Расширение предпочтений «Принтеры» позволяет создавать, настраивать и удалять локальные принтеры с помощью элемента предпочтений «Локальный принтер».Перед тем как создать элемент предпочтения «Локальный принтер», вы должны просмотреть поведение каждого типа действий, возможных с расширением.
Для создания нового элемента предпочтений «Локальный принтер»
Откройте консоль управления групповой политикой . Щелкните правой кнопкой мыши объект групповой политики (GPO), который должен содержать новый элемент предпочтений, а затем щелкните Изменить .
В дереве консоли в разделе Конфигурация компьютера или Конфигурация пользователя разверните папку Настройки , а затем разверните папку Параметры панели управления .
Щелкните правой кнопкой мыши узел Printers , укажите на New и выберите Local Printer .
В диалоговом окне Свойства нового локального принтера выберите действие для выполнения групповой политики.
Введите параметры локального принтера для настройки или удаления групповой политики.
Щелкните вкладку Common и настройте все необходимые параметры.
Щелкните ОК .Новый элемент предпочтений появится на панели результатов.
Действия
Этот тип элемента предпочтений предоставляет на выбор четыре действия: Создать , Заменить , Обновить и Удалить . Поведение элемента предпочтений зависит от выбранного действия и наличия соединения с принтером.
Заменить
Удалите и заново создайте локальный принтер. В конечном итоге действие Replace перезаписывает все существующие настройки, связанные с локальным принтером.Если локальный принтер не существует, действие Replace создает новый локальный принтер.
Обновление
Переименуйте или измените локальный принтер. Действие отличается от Заменить тем, что оно обновляет настройки, определенные в элементе предпочтений. Все остальные настройки остаются такими, как они были ранее настроены. Если локальный принтер не существует, действие Обновление создает новый локальный принтер.
Настройки локального принтера
Имя соединения | Введите имя целевого локального принтера. Расширение предпочтений создает новый локальный принтер с этим именем, если локальный принтер не существует. Если принтер существует, расширение предпочтений использует локальный принтер с этим именем в качестве цели запрошенного действия. Нажмите F3, чтобы отобразить список переменных, из которых вы можете выбрать. |
Порт | Выберите локальный порт из предоставленного списка или введите имя локального порта. |
Путь к принтеру | Введите или щелкните Обзор (…) , чтобы выбрать полный путь UNC для подключения к общему принтеру. Расширение предпочтений использует это общее соединение как источник установки для драйвера принтера. Настоящий принтер должен быть физически подключен к рабочей станции. |
Установить этот принтер как принтер по умолчанию | Установите этот флажок, чтобы сделать локальный принтер принтером Windows по умолчанию для текущего пользователя. |
Расположение | Введите текст, описывающий, где расположен принтер. Эта информация отображается в поле Расположение принтера. Нажмите F3, чтобы отобразить список переменных, из которых вы можете выбрать. |
Комментарий | Введите текст, содержащий дополнительные комментарии о принтере. Эта информация отображается в поле Комментарии принтера. Нажмите F3, чтобы отобразить список переменных, из которых вы можете выбрать. |
Дополнительные соображения
Как создать элемент общего принтера
Для создания нового элемента предпочтений общего принтера
Откройте консоль управления групповой политикой .Щелкните правой кнопкой мыши объект групповой политики (GPO), который должен содержать новый элемент предпочтений, а затем щелкните Изменить .
pref_ctrlpan_user_only
Щелкните правой кнопкой мыши узел Printers , укажите на New и выберите Shared Printer .
В диалоговом окне New Shared Printer Properties выберите действие для выполнения групповой политики.
Введите параметры общего принтера для настройки или удаления групповой политики.
Щелкните вкладку Common и настройте все необходимые параметры.
Щелкните ОК . Новый элемент предпочтений появится на панели результатов.
Действия
Этот тип элемента предпочтений предоставляет на выбор четыре действия: Создать , Заменить , Обновить и Удалить . Поведение элемента предпочтений зависит от выбранного действия и наличия соединения с принтером.
Заменить
Удалите и заново создайте подключение к общему принтеру. В результате действия Replace перезаписываются все существующие настройки, связанные с подключением к общему принтеру. Если подключение к общему принтеру не существует, действие Replace создает новое подключение к общему принтеру.
Обновление
Измените подключение к общему принтеру.Действие отличается от Заменить тем, что оно обновляет настройки, определенные в элементе предпочтений. Все остальные настройки остаются такими, как они были ранее настроены. Если подключение к общему принтеру не существует, действие Обновление создает новое подключение к общему принтеру.
Настройки общего принтера
Удалить все подключения к общим принтерам
Установите этот флажок, если хотите удалить все подключения к общему принтеру для текущего пользователя.Этот параметр доступен только в том случае, если для действия элемента настроек установлено значение Удалить
Локальный порт
Выберите локальный порт, которому вы хотите сопоставить общее соединение. Этот параметр не является обязательным.
Важно
Когда поле Local Port содержит значение, а для действия элемента предпочтения установлено значение Удалить , расширение предпочтения удаляет подключение к общему принтеру, связанное с этим локальным портом.
Повторное подключение
Установите этот флажок, если хотите, чтобы подключение к общему принтеру было постоянным. Эта опция недоступна, пока вы не выберете значение из списка Local Port .
Отменить отображение всех локальных портов
Установите этот флажок, если требуется подключение к общему принтеру со всех локальных портов. Этот параметр доступен только в том случае, если для параметра действия установлено значение Удалить .
Дополнительные соображения
При обработке элементов общего принтера расширение «Принтеры» всегда устанавливает драйвер принтера в контексте безопасности, заданном на вкладке Общие .
Элементы общего принтера всегда используют контекст безопасности текущего пользователя для сопоставления подключений принтера и установки состояния принтера по умолчанию.
Вы можете использовать таргетинг на уровне элемента, чтобы изменить объем элементов предпочтения.
Элементы предпочтений доступны только в доменных объектах групповой политики.
Как создать элемент TCP / IP Printer
Расширение предпочтений «Принтеры» позволяет создавать, настраивать и удалять принтеры TCP / IP с помощью элемента предпочтения «Принтер TCP / IP». Перед тем как создать элемент предпочтения TCP / IP Printer, вы должны проверить поведение каждого типа действий, возможных с расширением.
Для создания нового элемента предпочтений TCP / IP Printer
Откройте консоль управления групповой политикой .Щелкните правой кнопкой мыши объект групповой политики (GPO), который должен содержать новый элемент предпочтений, а затем щелкните Изменить .
В дереве консоли в разделе Конфигурация компьютера или Конфигурация пользователя разверните папку Настройки , а затем разверните папку Параметры панели управления .
Щелкните правой кнопкой мыши узел Printers , укажите на New и выберите TCP / IP Printer .
В диалоговом окне Новые свойства принтера TCP / IP выберите действие для выполнения групповой политики.
Введите параметры принтера TCP / IP для настройки или удаления групповой политики.
Щелкните вкладку Common и настройте все необходимые параметры.
Щелкните ОК . Новый элемент предпочтений появится на панели результатов.
Действия
Этот тип элемента предпочтений предоставляет на выбор четыре действия: Создать , Заменить , Обновить и Удалить .Поведение элемента предпочтений зависит от выбранного действия и наличия соединения с принтером.
Заменить
Удалите и заново создайте подключение принтера TCP / IP. В конечном итоге действие Replace перезаписывает все существующие настройки, связанные с подключением принтера TCP / IP. Если подключение к принтеру TCP / IP не существует, то действие Replace создает новое подключение принтера TCP / IP.
Обновление
Измените подключение принтера TCP / IP. Действие отличается от Заменить тем, что оно обновляет настройки, определенные в элементе предпочтений. Все остальные настройки остаются такими, как они были ранее настроены. Если подключение к принтеру TCP / IP не существует, то действие Обновление создает новое подключение принтера TCP / IP.
TCP / IP Настройки принтера
Важно
IP-адрес или DNS-имя
Примечание
АдресаIPv6 не поддерживаются.
Местное название
Введите локальное имя целевого подключения принтера TCP / IP. Расширение предпочтений создает новое соединение принтера TCP / IP с этим именем, если оно не существует. Если существует соединение с принтером TCP / IP с этим именем, расширение предпочтений использует принтер TCP / IP с этим именем в качестве цели запрошенного действия. Нажмите F3, чтобы отобразить список переменных, из которых вы можете выбрать.
Важно
Расширение предпочтений «Принтеры» использует локальное имя, чтобы определить, существует ли принтер TCP / IP, если указано локальное имя.В противном случае расширение предпочтений использует адрес TCP / IP или имя DNS, чтобы определить, завершается ли соединение TCP / IP.
Путь к принтеру
Введите полный путь UNC или щелкните Обзор (…) , чтобы выбрать полный путь UNC для подключения к общему принтеру. Расширение предпочтений использует это общее соединение как источник установки для драйвера принтера.
Установить этот принтер как принтер по умолчанию
Установите этот флажок, чтобы сделать локальный принтер принтером Windows по умолчанию для текущего пользователя.
Только при отсутствии локального принтера
Установите этот флажок, чтобы не менять принтер по умолчанию, если на компьютере настроен локальный принтер. Этот параметр недоступен, пока вы не установите флажок Установить этот принтер как принтер по умолчанию .
Важно
Локальный принтер — это любой принтер, который не подключен к общему сетевому принтеру. Сюда входят физические принтеры, подключенные к параллельным, последовательным и USB-портам, принтеры TCP / IP и виртуальные принтеры, установленные с помощью программного обеспечения.
Удалить все подключения IP-принтера
Установите этот флажок, если вы хотите удалить все подключения принтера TCP / IP для текущего пользователя. Этот параметр доступен только в том случае, если для действия элемента настроек установлено значение Удалить
Расположение
Введите текст, описывающий, где расположен принтер. Эта информация отображается в поле Расположение принтера.Нажмите F3, чтобы отобразить список переменных, из которых вы можете выбрать.
Комментарий
Введите текст, содержащий дополнительные комментарии о принтере. Эта информация отображается в поле Комментарии принтера. Нажмите F3, чтобы отобразить список переменных, из которых вы можете выбрать.
Настройки порта
Используйте настройки порта для настройки параметров порта, выходящих за рамки стандартных настроек по умолчанию.Доступные настройки включают Протокол , Необработанные настройки , Настройки LPR и Статус SNMP .
Дополнительные соображения
Добавочный номер региональных опций
Вы можете создавать и настраивать элементы предпочтений региональных параметров в любом доменном объекте групповой политики (GPO). Параметры настраиваются путем редактирования объекта групповой политики с помощью консоли управления групповой политикой. При редактировании объекта групповой политики вы можете найти это расширение предпочтений по следующему адресу:
Конфигурация пользователя
** └ Настройки **
** └ Настройки панели управления **
** └ Региональные варианты **
Для получения информации о том, как использовать это расширение для создания и настройки элемента предпочтений, см. Следующие темы:
Как создать элемент региональных параметров
Вы настраиваете региональные параметры так же, как в Региональные и языковые параметры на панели управления .Выберите язык пользователя на вкладке Региональные параметры . Этот выбор сбрасывает значения на остальных вкладках; однако вы можете изменить оставшиеся значения.
Примечание
В отличие от других расширений предпочтений, вы можете обновлять только элементы предпочтений Региональные параметры . По этой причине элемент предпочтения не предоставляет возможность выбора действий.
Для создания нового элемента предпочтений региональных параметров
Откройте консоль управления групповой политикой .Щелкните правой кнопкой мыши объект групповой политики (GPO), который должен содержать новый элемент предпочтений, а затем щелкните Изменить .
pref_ctrlpan_user_only
Щелкните правой кнопкой мыши узел Regional Options , выберите New и выберите Regional Options .
В диалоговом окне Новые свойства региональных параметров введите региональные параметры для групповой политики, которые нужно настроить или удалить.
Щелкните вкладку Common и настройте все необходимые параметры.
Щелкните ОК . Новый элемент предпочтений появится на панели результатов.
Дополнительные соображения
Недоступные настройки нельзя включить или отключить. Вы не можете настроить эти параметры с помощью элемента предпочтения Regional Options .
Вы можете использовать таргетинг на уровне элемента, чтобы изменить объем элементов предпочтения.
Элементы предпочтений доступны только в доменных объектах групповой политики.
Расширение расписания задач
Вы можете создавать и настраивать элементы предпочтений «Запланированная задача» или «Немедленная задача» для любого объекта групповой политики (GPO) на основе домена. Параметры настраиваются путем редактирования объекта групповой политики с помощью консоли управления групповой политикой. При редактировании объекта групповой политики вы можете найти это расширение предпочтений по следующему адресу:
Для компьютеров и пользователей это расширение позволяет:
Создание, изменение или удаление запланированной задачи.
Выполнять команду сразу после следующего обновления групповой политики или после каждого обновления групповой политики.
Автоматизируйте периодическое обслуживание, такое как сканирование на вирусы, резервное копирование, синхронизацию и очистку диска.
Выведите компьютеры из режима ожидания и обновите групповую политику, чтобы обновить параметры.
Запускать процесс при входе пользователя в систему, не выполняя его из сценария входа.
Конфигурация компьютера или Конфигурация пользователя
** └ Настройки **
** └ Настройки панели управления **
** └ Запланированные задания **
Для получения информации о том, как использовать это расширение для создания и настройки элемента предпочтений, см. Следующие темы:
Как настроить элемент запланированной задачи
Элементы предпочтенийScheduled Task позволяют создавать, заменять, обновлять и удалять задачи и связанные с ними свойства.Перед тем, как создать элемент предпочтения «Запланированная задача», вы должны проверить поведение действия, возможное с этим расширением.
Для создания нового элемента предпочтений запланированной задачи
Откройте консоль управления групповой политикой . Щелкните правой кнопкой мыши объект групповой политики (GPO), который должен содержать новый элемент предпочтений, а затем щелкните Изменить .
В дереве консоли в разделе Конфигурация компьютера или Конфигурация пользователя разверните папку Настройки , а затем разверните папку Параметры панели управления .
Щелкните правой кнопкой мыши узел Scheduled Tasks , укажите на New и выберите Scheduled Task (Windows Vista и более поздние версии) .
В диалоговом окне Новая задача (Windows Vista и более поздние версии) Свойства выберите действие для выполнения групповой политики.
Введите Имя для задачи, которую нужно настроить или удалить.
При создании, обновлении или замене задачи:
На вкладке Общие настройте параметры безопасности для задачи.
Щелкните вкладку Триггеры и настройте, когда начинается задача и с какой частотой она запускается.
Щелкните вкладку Действия и настройте одно или несколько действий для выполнения задачи, таких как запуск программы, отправка электронной почты или отображение сообщения.
Щелкните вкладку Условия и настройте условия, необходимые для запуска задачи, отличные от тех, которые указаны на вкладке Триггеры .
Щелкните вкладку Параметры и введите любые дополнительные параметры задачи для настройки групповой политики.
Щелкните вкладку Common и настройте все необходимые параметры.
Щелкните ОК . Новый элемент предпочтений появится на панели результатов.
Действия
Этот тип элемента предпочтений предоставляет на выбор четыре действия: Создать , Заменить , Обновить и Удалить .Поведение элемента предпочтений зависит от выбранного действия и от того, существует ли задача уже.
Создать | Создайте новое запланированное задание для пользователей или компьютеров. |
Удалить | Удалить запланированное задание для пользователей или компьютеров. |
Заменить | Удалите и заново создайте запланированные задачи для пользователей или компьютеров.Конечным результатом действия Replace является перезапись всех существующих параметров, связанных с задачей. Если задача не существует, действие Заменить создает новую запланированную задачу. |
Обновление | Измените настройки существующей запланированной задачи для пользователей или компьютеров. Это действие отличается от действия Заменить , поскольку оно обновляет только те параметры, которые определены в элементе предпочтений.Все остальные параметры остаются такими, как настроено в задаче. Если задача не существует, действие Обновление создает новую запланированную задачу. |
Общие настройки задачи
Примечание
Все текстовые поля принимают переменные обработки предпочтений. Нажмите F3, чтобы отобразить список переменных, из которых вы можете выбрать.
Имя | Введите имя задачи.Это имя появится в списке задач в Task Scheduler в разделе Administrative Tools . Чтобы изменить или удалить задачу, это имя должно совпадать с именем существующей задачи, как оно отображается в Task Scheduler . Элементы предпочтений, которые настраивают задачи с одинаковым именем, могут конфликтовать. | ||
Описание | Введите описание задачи. Это описание видно пользователям или компьютерам, к которым применяется этот элемент предпочтений. | ||
Параметры безопасности | Настройте контекст безопасности, в котором запускается задача.
| ||
Скрытый | Укажите, будет ли задача скрыта по умолчанию. В планировщике задач конечные пользователи могут щелкнуть Просмотр и Показать скрытые задачи , чтобы отобразить скрытые задачи. | ||
Настроить для | Вы можете ограничить отображаемые параметры теми, которые также доступны в предыдущих операционных системах.Это не приводит к настройке задачи или элемента предпочтений для работы в более ранних операционных системах. |
Триггеры
При создании, обновлении или замене задачи настройте время ее начала и частоту запуска на вкладке Триггеры . Для задачи, запланированной на ежедневное, еженедельное, ежемесячное или однократное выполнение, выберите время начала, в которое запускать задачу.
Задайте любые дополнительные параметры расписания:
Чтобы настроить ежедневную, еженедельную или ежемесячную задачу для запуска только в течение определенного диапазона дат, нажмите кнопку New , укажите частоту, введите дату начала , установите флажок Expire и введите дату Конец .
Чтобы запускать задачу чаще, чем ежедневно, нажмите кнопку Новый , выберите Повторять задачу каждые и настройте частоту и время окончания или продолжительность.
Установите флажок Включено , чтобы задача могла выполняться. Чтобы настроить триггер, не позволяя ему запускаться, снимите этот флажок.
Действия задачи
Примечание
Все текстовые поля принимают переменные обработки предпочтений.Нажмите F3, чтобы отобразить список переменных, из которых вы можете выбрать.
Задача может запускать программу, отправлять электронную почту или отображать сообщение. При настройке задачи для запуска программы на вкладке Действия щелкните Новый , выберите Запустить программу и настройте следующие параметры:
Программа / сценарий | Введите команду, которую нужно запустить, без аргументов. |
Добавить аргументы (необязательно) | Введите любые требуемые аргументы командной строки. |
Начало (опционально) | Чтобы указать рабочий каталог для выполняемой команды (обычно для обеспечения правильного разрешения любых относительных имен файлов), введите рабочий каталог, используемый при запуске задачи. Не включайте кавычки или косую черту в конце. |
Другие параметры задачи
Настроив параметры на вкладке Условия , вы можете ограничить условия, при которых задача может запускаться или выводить компьютер из спящего режима для запуска задачи.На вкладке Настройки вы можете настроить параметры для управления поведением задачи после завершения, для управления поведением задачи в случае возникновения проблемы или для управления поведением задачи, если экземпляр задачи уже запущен. .
Дополнительные соображения
Элементы предпочтения«Немедленная задача» позволяют создавать задачи, которые будут запускаться сразу после обновления групповой политики, которые затем удаляются. Элементы предпочтения «Немедленная задача» не предоставляют выбор действий или триггеров, потому что они всегда создают задачу, а затем удаляют ее после ее выполнения.
Для создания нового элемента предпочтения «Немедленная задача»
Откройте консоль управления групповой политикой . Щелкните правой кнопкой мыши объект групповой политики (GPO), который должен содержать новый элемент предпочтений, а затем щелкните Изменить .
В дереве консоли в разделе Конфигурация компьютера или Конфигурация пользователя разверните папку Настройки , а затем разверните папку Параметры панели управления .
Щелкните правой кнопкой мыши узел Scheduled Tasks , укажите на New и выберите Immediate Task (Windows Vista и более поздние версии) .
В диалоговом окне Новая задача (Windows Vista и более поздние версии) Свойства выберите действие для выполнения групповой политики.
Введите параметры задачи для настройки групповой политики:
На вкладке Общие введите Имя для задачи, которую нужно настроить, и настройте параметры безопасности для задачи.
Щелкните вкладку Условия и настройте условия, необходимые для запуска задачи.
Щелкните вкладку Параметры и введите любые дополнительные параметры задачи для настройки групповой политики.
Щелкните вкладку Common и настройте все необходимые параметры.
Щелкните ОК . Новый элемент предпочтений появится на панели результатов.
Общие настройки задачи
Примечание
Все текстовые поля принимают переменные обработки предпочтений.Нажмите F3, чтобы отобразить список переменных, из которых вы можете выбрать.
Имя | Введите имя задачи. Это имя появится в списке задач в Task Scheduler в разделе Administrative Tools . Чтобы изменить или удалить задачу, это имя должно совпадать с именем существующей задачи, как оно отображается в Task Scheduler . Элементы предпочтений, конфигурирующие задачи с одинаковым именем задачи, могут конфликтовать. | ||
Описание | Введите описание задачи. Это описание видно пользователям или компьютерам, к которым применяется этот элемент предпочтений. | ||
Параметры безопасности | Настройте контекст безопасности, в котором запускается задача.
| ||
Скрытый | Укажите, будет ли задача скрыта по умолчанию.В планировщике задач конечные пользователи могут щелкнуть Просмотр и Показать скрытые задачи , чтобы отобразить скрытые задачи. | ||
Настроить для | Для компьютеров под управлением Windows Server 2008 R2, Windows 7, Windows Server 2008 или Windows Vista вы можете ограничить отображаемые параметры теми, которые также доступны в более ранних операционных системах. Однако выполнение этого не настраивает задачу или элемент предпочтений для работы в более ранних операционных системах. |
Действия задачи
Примечание
Все текстовые поля принимают переменные обработки предпочтений. Нажмите F3, чтобы отобразить список переменных, из которых вы можете выбрать.
Задача может запускать программу, отправлять электронную почту или отображать сообщение. При настройке задачи для запуска программы на вкладке Действия щелкните Новый , выберите Запустить программу и настройте следующие параметры:
Программа / сценарий | Введите команду, которую нужно запустить, без аргументов. |
Добавить аргументы (необязательно) | Введите любые требуемые аргументы командной строки. |
Начало (опционально) | Чтобы указать рабочий каталог для выполняемой команды (обычно для обеспечения правильного разрешения любых относительных имен файлов), введите рабочий каталог, используемый при запуске задачи. |
 Берём один из них, захватываем предохранитель и аккуратно извлекаем его.
Берём один из них, захватываем предохранитель и аккуратно извлекаем его.
 Если источник данных существует, не изменяйте его.
Если источник данных существует, не изменяйте его.
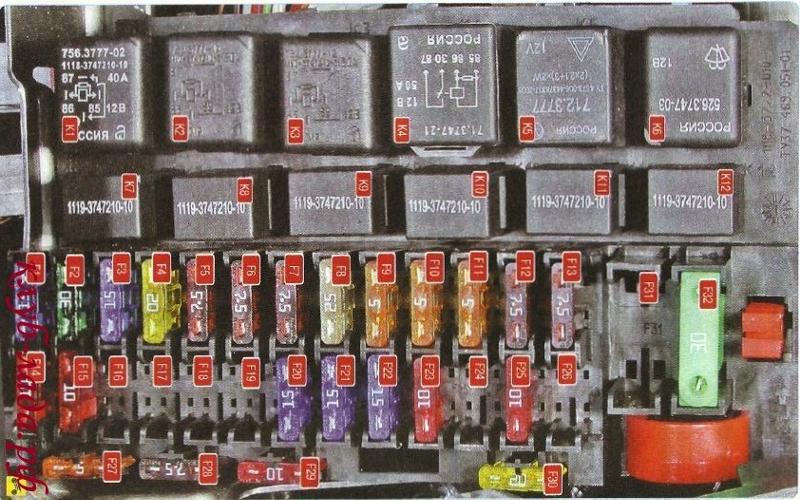
/153.gif)
 Приводы DVD / CD-ROM — это пример класса устройств. Щелкните Обзор (…) , чтобы выбрать из списка классов устройств, доступных на вашем компьютере.
Приводы DVD / CD-ROM — это пример класса устройств. Щелкните Обзор (…) , чтобы выбрать из списка классов устройств, доступных на вашем компьютере.