Как прошить магнитолу штатную или китайскую на авто
Автомобиль уже давно оправдал поговорку о том, что является не роскошью, а средством передвижения. Многие не мыслят езду в авто без любимой музыки или интересных передач по радио. Вот почему автомагнитола является чуть ли не главным устройством «на борту» железного коня. Нередко случается так, что магнитола нуждается в обновлении или переустановке прошивки – операционной системы. Если у вас нет подобного опыта, лучше обратиться к специалисту. Но когда по тем или иным причинам данный вариант неприемлем, придется взять ситуацию в свои собственные руки.
Прошиваем магнитолу своими руками
Итак, вы решили, что способны справиться с перепрошивкой самостоятельно. В этом случае возможны два основных варианта:
- Штатная магнитола автомобиля.
- «Кастомная» магнитола, как правило, китайского производства.
Рассмотрим оба варианта как можно подробнее.
Прошиваем штатную магнитолу
Разумеется, нам не хватит ни времени, ни места, чтобы рассмотреть перепрошивку всех возможных штатных магнитол. коих существует великое множество, и в каждом отдельном случае этот процесс будет иметь свои нюансы. Познакомим вас лишь с основными тонкостям процесса на примере штатного девайса автомобиля Лада Ларгус SW V0057.
коих существует великое множество, и в каждом отдельном случае этот процесс будет иметь свои нюансы. Познакомим вас лишь с основными тонкостям процесса на примере штатного девайса автомобиля Лада Ларгус SW V0057.
Нам понадобится USB-накопитель (aka флешка). Важно! Для того, чтобы всё получилось как надо флешка должна иметь файловую систему FAT32. Что это означает, и почему именно так – углубляться не будем, просто запомните и примите как данность. Подключите накопитель к компьютеру и посмотрите свойства – там вы без труда установите соблюдение данного параметра. Если же флешка имеет другую файловую систему, ее придется переформатировать с установкой системы FAT32.
Скачиваем архив прошивки с официального сайта и распаковываем его на флешку. Следует учесть, что результатом распаковки так же будет архив! То есть, скачиваемый с сайта файл представляет собой архив в архиве. «Внутренний» архив, который получился у нас на флешке после распаковки, не распаковываем, иначе магнитола нас просто «не поймет».
Далее нам понадобится код магнитолы, найти который можно в документации к авто. Если код утерян, восстановить его поможет инструкция на официальном сайте.
После этого включаем зажигание автомобиля и запускаем магнитолу. С этим связан еще один немаловажный момент: если включить магнитолу без зажигания, то она автоматичски отключится через 10 минут. Если это произойдет в процессе перепрошивки, то последствия могут быть самыми нежелательными.
Включив магнитолу и вставив накопитель, мы увидим на индикаторе устройства надпись с указанием текущей прошивки, новой версии и выбором ДА/НЕТ, Выбираем ДА, подтверждая выбор кнопкой ОК.
В результате должен инициироваться процесс обновления системы об окончании которого нам сообщит надпись COMPLETE! Извлекаем флешку, после этого магнитола должна отключиться. Если отключения устройства не произошло, не пытаемся отключить его обычным способом! Отключите зажигание и снимите клемму с аккумулятора, через несколько минут магнитола должна отключиться.
Включаем магнитолу обычным способом и авторизуемся с помощью кода (смотрите выше). Если все сделано правильно, магнитола должна заработать в обычном режиме.
Прошиваем «китайца»
Если перепрошивка штатных магнитол отечественных и европейских авто выполняется по желанию, то подобной процедуры при выборе китайского устройства вам не избежать, если конечно вы не знаток китайской грамоты. Основные принципы перепрошивки «китайцев» те же, однако есть определенные особенности.
Начнем с того, что может просто не существовать официальной европейской (не говоря уже о русской) прошивки. В этом случае вам необходимо будет найти и скачать пользовательскую прошивку и записать ее на носитель. Подойдет флешка либо SD карта, емкостью не более 2Гб (флешка) или не более 1 Гб (карта). Файловая система – FAT 16 или 32. Установщик распаковываем в корневой каталог (важно!) носителя.
Скрепкой, тонкой проволокой или специальным ключом из комплекта нажимаем кнопку reset. Вставляем накопитель и нажимаем power. Магнитола должна включиться и начать установку прошивки.
Вставляем накопитель и нажимаем power. Магнитола должна включиться и начать установку прошивки.
Осуществить операцию вам поможет фото и видео инструкция. Помните, что все операции по смене (обновлению) прошивки своей магнитолы вы выполняете на свой страх и риск, результатом неправильных действий может стать физическая «смерть» устройства, которая (обратите внимание!) не является гарантийным случаем. То есть работу специалистов по «оживлению» девайса вы будете оплачивать из своего кармана.
Прошивка китайских магнитол 2 DIN Андроид с навигацией, Windows CE 6.0
Не всегда исходные функции купленной техники идеально подходят. Китайские магнитолы – не исключение. Поможет их улучшить так называемая перепрошивка. Как и для любой современной техники, для них доступны обновления от производителя. Чтобы пользоваться другими, более модными функциями новый аппарат покупать чаще всего не надо.
Прошивка китайской магнитолыЧто такое прошивка и как это работает
Практически вся современная техника обладает чем-то вроде сознания. Это программы, которые встроены в её память. Перепрошивка – это изменение сознания техники, её программ, порой весьма весомое. Прошивки бывают легальными и нелегальными.
Это программы, которые встроены в её память. Перепрошивка – это изменение сознания техники, её программ, порой весьма весомое. Прошивки бывают легальными и нелегальными.
Если модель техники новая, к ней обязательно постоянно разрабатывают легальные прошивки с хорошими, лучшими, современными функциями. Если в программном обеспечении модели был допущен недочёт, и ошибка попала в массовое производство, что, увы, бывает, исправить её помогает также прошивка.
Благодаря прошивке не надо постоянно тратить лишние деньги на новый аппарат, нервничать, что у кого-то буквально через месяц появилась модель с потрясающими функциями и недавняя покупка уже никуда не годится. Ни производителям, ни покупателям лишние затраты не нужны – это понятно. Мешать изобретателям так часто создавать что-то новое тоже никто не собирается. Техника долгое время прослужит, при этом будет соответствовать моде. Когда же аппарат объективно устарел, производство обновлений и прошивок прекращается и человеку предлагается пользоваться тем, что есть или же купить новый аппарат.
Официальные обновления и прошивки доступны всем людям совершенно бесплатно и их легко найти на сайте производителя, на сайтах-партнёрах. Помимо официальных обновлений и прошивок, вниманию всех, кто хочет абгрейдить технику, иногда предлагаются самодельные версии программистов-любителей. Возникает вопрос – насколько это законно, надо ли ими пользоваться?
Легальное, нелегальное — интеллектуальная собственность
Купив себе технику, человек получает все права на её использование по назначению и не по назначению, будь то китайские магнитолы или швейцарские часы. Нарушением закона будет использование техники с целью причинения вреда имиджу производителя или в целях нарушения общественного порядка. То есть, владелец техники может скачать и установить как лицензионное, так и не лицензионное программное обеспечение. Любая понравившаяся прошивка может быть использована.
Незаконно изготавливать и распространять подделки, неофициальные копии, видоизменённые варианты. Даже человек, который изобрёл данную программу, является обладателем патента на изобретение, обладателем авторских прав и это подтверждено документально, должен соблюдать договорённости с производителем, использующим изобретение для массового производства. Если используется нелицензионная прошивка, фирменный сервисный центр откажет в бесплатном ремонте.
Даже человек, который изобрёл данную программу, является обладателем патента на изобретение, обладателем авторских прав и это подтверждено документально, должен соблюдать договорённости с производителем, использующим изобретение для массового производства. Если используется нелицензионная прошивка, фирменный сервисный центр откажет в бесплатном ремонте.
Где скачать обновление или прошивку
Скачать прошивку китайских магнитол проще всего с официального сайта производителя. Обычно на нём можно выбрать родной язык и понять смысл всего, что написано. Если нужное попалось на глаза, надо загрузить файл, сохранить на карте памяти, при помощи которой информация попадёт на автомагнитолу. Останется только обновить функции, программы и опции. Если же на сайте производителя ничего подходящего не нашлось, а такое, увы, бывает, поможет поиск.
На сайтах-партнёрах, таких, к примеру, как 4PDA.ru много новостей и интересного софта для китайских магнитол. Заглянуть сюда будет не лишним. На 4PDA в разделе форум, например, много информации о прошивках для китайских магнитол. Изучив его подробно и внимательно, легко найти нужное, а главное – лицензионное. Здесь собрано большое количество ссылок для скачивания, ознакомления, инструкции, советы, фото.
На 4PDA в разделе форум, например, много информации о прошивках для китайских магнитол. Изучив его подробно и внимательно, легко найти нужное, а главное – лицензионное. Здесь собрано большое количество ссылок для скачивания, ознакомления, инструкции, советы, фото.
Китайские автомагнитолы на Андроиде
Универсальная операционная система Android установлена и в смартфонах, и в планшетах, и в телевизорах, и в китайских магнитолах – практически везде. В ближайшее время Android планируют использовать также для создания роботов, для создания автомобилей. Он хорошо подходит для машиностроения. Android сразу покорил своей рациональностью. У него мало конкурентов сегодня. Такое доминирование упрощает работу с техникой, исключает конфликты программ. Но о монополии речь не идёт. Андроид легко находит общий язык с другими операционными системами. Однако прошивка нужна только та, которая разработана для этой операционной системы.
Windows CE 6.0, к примеру — конкурент, а не союзник, её часто называют ещё WinCE.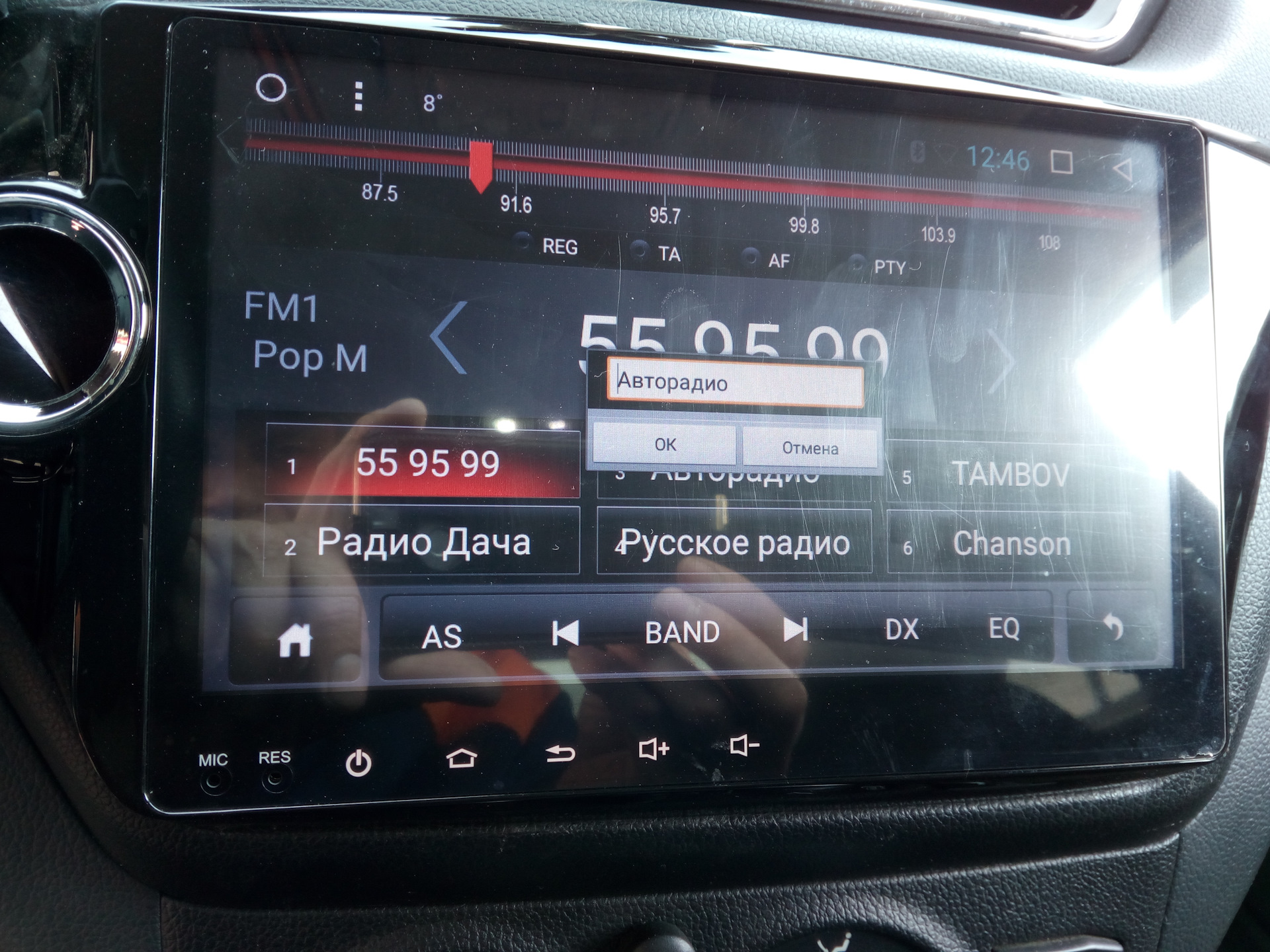
При этом следует отличать Windows CE от Windows CE 6.0, к примеру. WinCE, Win CE 5.0 и Win CE 6.0 — это разные версии платформы одного производителя. У них разные проблемы, достоинства и недостатки. В Win CE 5.0 может не работать навигация, в Win CE 6.0 — навигация и проигрыватель, к примеру. Навигация восстановится после загрузки одного обновления, а навигация и проигрыватель – после загрузки другого или двух. Прошивка китайской магнитолы Windows CE и прошивка китайской магнитолы Windows CE 6.0 – это продукт для платформы WinCE, но не для Андроид.
Если перепутать, можно испортить имеющуюся операционную систему. Здесь нужна внимательность. Платформу WinCE можно заменить на платформу Андроид.
Китайская магнитола 2 DIN очень проста в использовании. Магнитола 2 DIN включает хороший набор опций: DVD/CD, GPS навигацию, Wi-Fi, радио и другие. Купив авто, можно обнаружить в нём 2 DIN, а можно и купить 2 DIN для него. Эта магнитола базируется на системе Андроид и найти к ней обновления не составит труда. Прошивка китайской магнитолы на Андроиде – всегда несложная задача. Нет смысла менять 2 DIN на что-то другое пока есть обновления и прошивка.
Магнитола 2 DIN включает хороший набор опций: DVD/CD, GPS навигацию, Wi-Fi, радио и другие. Купив авто, можно обнаружить в нём 2 DIN, а можно и купить 2 DIN для него. Эта магнитола базируется на системе Андроид и найти к ней обновления не составит труда. Прошивка китайской магнитолы на Андроиде – всегда несложная задача. Нет смысла менять 2 DIN на что-то другое пока есть обновления и прошивка.
Прошивка китайской магнитолы 2 DIN, это несложная задача.
Для получения хороших результатов надо:
- Найти и скачать обновление.
- Сохранить его на карте памяти.
- Подключить карту памяти к магнитоле.
- Нажать кнопку «ресет».
- Включит магнитолу.
- Подождать, пока прошивка загрузится и установится.
- Перезагрузить магнитолу, нажав «ресет».
- Включить и подождать, пока загрузятся рабочие параметры.
- Выполнить калибровку дисплея.
Всё, новая прошивка установлена, магнитола готова к использованию.
Как обновить Андроид на магнитоле: пошаговая инструкция
Внимание! Все дальнейшие действия вы выполняете на свой страх и риск!
Этап 1: Подготовка
Перед началом прошивки устройства нужно произвести некоторые операции: узнать его точную модель и загрузить файлы обновлений, а также подготовить флешку или карту памяти.
- Первым делом следует определить конкретную модель вашей автомагнитолы. Самое простое решение этой задачи заключается в использовании настроек девайса – откройте его главное меню и тапните по соответствующей иконке.
Пролистайте параметры до пункта «Информация» и перейдите к нему.
Далее поищите опцию «MCU» – там будут нужные нам сведения.
- Альтернативный вариант – открыть «Android настройки».
Далее воспользуйтесь пунктом «О телефоне».
В строке «Система» будут размещены нужные сведения.
- После определения модельного ряда нужно найти свежие файлы обновлений. Здесь есть два пути – первый заключается в получении апдейтов с официального сайта устройства. Если таковой отсутствует, придётся воспользоваться сторонними источниками.
- После получения архива с файлами выберите флешку, требования к ней следующие:
- объём – не менее 8 Гб;
- файловая система – FAT32;
- тип коннектора – желательно USB 2.
 0, который медленнее, но более надёжный.
0, который медленнее, но более надёжный.
Отформатируйте накопитель, затем распакуйте архив с файлами прошивки в его корень.
- В некоторых моделях магнитолы обновление софта происходит с удалением всех пользовательских данных, поэтому озаботьтесь созданием резервной копии, если в этом есть необходимость.
Подробнее: Как сделать резервную копию Android-устройства перед прошивкой
- Нередко они также сбрасывают конфигурацию в процессе, поэтому не лишним будет сделать и бэкап настроек. Откройте параметры устройства и поищите пункт «Настройки автомобиля». Если он отсутствует, переходите к прошивке, но если таковой есть, тапните по нему.
- Далее воспользуйтесь пунктом «Расширенные настройки».
Для доступа к ним понадобится ввести пароль. Эту информацию можно найти в документации к устройству либо попробуйте ввести универсальную комбинацию
668811. - Среди настроек найдите пункт «Информация о конфигурации» и перейдите к нему.

Откроется всплывающее окно с параметрами – сфотографируйте их или запишите.
Этап 2: Прошивка
Теперь переходим непосредственно к прошивке магнитолы.
- Вставьте флешку в USB-порт.
- Дальше есть два варианта. Первый – магнитола самостоятельно определит наличие файлов прошивки и предложить произвести обновление, нажмите «Start», затем переходите к шагу 5.
- Другой вариант заключается в установке обновлений вручную. Для этого откройте путь «Настройки» – «Система» – «Обновления», или же «Система» – «Расширенные настройки» – «Обновление системы».
- Будет предложено выбрать источник, укажите «USB». Дополнительные опции в этом случае лучше не трогать.
- Начнётся операция обновления системного ПО – подождите, пока она завершится. После появления сообщения об удачном обновлении магнитола начнёт перезагрузку, извлеките флешку.

Обновление основной прошивки завершено.
Решение некоторых проблем
Рассмотрим возможные сбои, которые возникают в процессе выполнения инструкции выше.
Магнитола не видит флешку
Если устройство не распознаёт USB-накопитель, выполните следующее:
- Проверьте работоспособность носителя – возможно, он вышел из строя. При обнаружении неполадок просто замените его.
- Подключите носитель к компьютеру и проверьте файловую систему – возможно, вместо FAT32 вы использовали что-то другое. В такой ситуации просто отформатируйте флешку в нужный вариант.
Флешка видна, но магнитола не видит прошивку
Если гаджет не может распознать файлы обновлений, причин у этого две – вы загрузили данные для другой модели или же распаковали их не полностью либо не в корень флешки. Решить проблему можно так:
- Отсоедините USB-носитель от магнитолы и подсоедините его к ПК либо ноутбуку. Проверьте местоположение файлов, их количество и размеры.

- Также, если присутствует документ сверки хэш-сумм в формате MD5, сверьте данные с его помощью.
Подробнее: Чем открыть MD5
- Имеет значение и источник файлов – возможно, недобросовестные пользователи выложили неподходящие для вашей модели.
- Воспользуйтесь другим компьютером для выполнения подготовительного этапа, если ни один из вышеприведённых шагов не помог.
Проблемы в процессе прошивки Android-автомагнитол возникают редко.
Опишите, что у вас не получилось. Наши специалисты постараются ответить максимально быстро.
Помогла ли вам эта статья?
ДА НЕТПоделиться статьей в социальных сетях:
В какой формат форматировать флешку для магнитолы
Многие любители музыки копируют аудиофайлы с компьютера на флешку для последующего их прослушивания через магнитолу. Но вероятна ситуация, что после подключения носителя к устройству вы не услышите в динамиках или наушниках музыкальных композиций. Возможно, просто данная магнитола не поддерживает тот тип аудиофайлов, в который записана музыка. Но может быть и другая причина: файловый формат флешки не отвечает стандартному варианту для указанного оборудования. Далее мы выясним, в какой именно формат нужно отформатировать USB-носитель и как это сделать.
Возможно, просто данная магнитола не поддерживает тот тип аудиофайлов, в который записана музыка. Но может быть и другая причина: файловый формат флешки не отвечает стандартному варианту для указанного оборудования. Далее мы выясним, в какой именно формат нужно отформатировать USB-носитель и как это сделать.
Процедура форматирования
Для того чтобы магнитола гарантированно распознала флешку, формат её файловой системы должен соответствовать стандарту FAT32. Конечно, некоторое современное оборудование данного типа может работать также и с файловой системой NTFS, но это умеют делать далеко не все магнитолы. Поэтому если вы хотите быть уверены на 100%, что USB-носитель подойдет к устройству, перед записью аудиофайлов его нужно отформатировать в формат в FAT32. Причем процесс важно выполнить именно в таком порядке: сначала форматирование, а уже потом копирование музыкальных композиций.
Внимание! Форматирование подразумевает удаление всех находящихся на флешке данных.
Поэтому, если на ней хранятся важные для вас файлы, перед началом процедуры обязательно перенесите их на другой носитель информации.
Но для начала нужно проверить, какая файловая система у флешки в данный момент. Возможно, её и не нужно форматировать.
- Для этого подключите флешку к компьютеру, а затем через главное меню, ярлык на «Рабочем столе» или кнопку «Пуск» перейдите к разделу «Компьютер».
- В указанном окне отображаются все диски, подключенные к ПК, включая жесткие, USB и оптические носители. Найдите флешку, которую собираетесь подключить к магнитоле, и щелкните по её наименованию правой кнопкой мыши (ПКМ). В отобразившемся перечне кликните по пункту «Свойства».
- Если напротив пункта «Файловая система» стоит параметр «FAT32», это означает, что носитель уже подготовлен к взаимодействию с магнитолой и вы смело можете записывать на него музыку без дополнительных действий.

Если же напротив указанного пункта отображается наименование любого другого типа файловой системы, следует произвести процедуру форматирования флешки.
Форматирование USB-накопителя в файловый формат FAT32 можно выполнить, как при помощи сторонних утилит, так и используя функционал операционной системы Windows. Далее мы рассмотрим оба этих способа более подробно.
Способ 1: Сторонние программы
Прежде всего, рассмотрим процедуру форматирования флешки в формат FAT32 при помощи сторонних программ. Сам алгоритм действий будет описан на примере Format Tool.
Скачать HP USB Disk Storage Format Tool
- Подключите флешку к компьютеру и активируйте утилиту Format Tool от лица администратора. Из выпадающего списка в поле «Device» выберите наименование того USB-устройства, которое необходимо отформатировать. В раскрывающемся перечне «File System» выберите вариант «FAT32». В поле «Volume Label» обязательно введите имя, которое будет присвоено накопителю после форматирования.
 Оно может быть произвольным, но крайне желательно использовать только буквы латинского алфавита и цифры. Если же вы не впишите новое название, попросту не сможете запустить процедуру форматирования. После выполнения указанных действий щелкайте по кнопке «Format Disk».
Оно может быть произвольным, но крайне желательно использовать только буквы латинского алфавита и цифры. Если же вы не впишите новое название, попросту не сможете запустить процедуру форматирования. После выполнения указанных действий щелкайте по кнопке «Format Disk». - Далее откроется диалоговое окно, в котором на английском языке отобразится предупреждение, что в случае запуска процедуры форматирования все данные на носителе будут уничтожены. Если вы уверены в своем желании отформатировать флешку и перенесли с неё все ценные данные на другой накопитель, жмите «Да».
- После этого стартует процедура форматирования, динамику которой можно наблюдать при помощи зеленого индикатора.
- После завершения процесса носитель будет отформатирован в формат файловой системы FAT32, то есть подготовлен для записи аудиофайлов с последующим их прослушиванием через магнитолу.
Урок: Программы для форматирования флешки
Способ 2: Стандартные средства Виндовс
Файловую систему USB-носителя можно отформатировать в FAT32 также при помощи исключительно встроенного инструментария Виндовс. Мы рассмотрим алгоритм действий на примере системы Windows 7, но в целом он подойдет и для других ОС данной линейки.
Мы рассмотрим алгоритм действий на примере системы Windows 7, но в целом он подойдет и для других ОС данной линейки.
- Перейдите в окно «Компьютер», где отображаются подключенные диски. Сделать это можно так же, как было описано, когда мы рассматривали процедуру проверки текущей файловой системы. Щелкните ПКМ по наименованию той флешки, которую планируется подключить к магнитоле. В открывшемся перечне выберите «Форматировать…».
- Откроется окно настроек форматирования. Тут вам нужно выполнить всего два действия: в выпадающем списке «Файловая система» выбрать вариант «FAT32» и нажать на кнопку «Начать».
- Откроется окно с предупреждением о том, что запуск процедуры уничтожит всю информацию, которая хранится на носителе. Если вы уверены в своих действиях, жмите «OK».
- Будет запущен процесс форматирования, после завершения которого, откроется окно с соответствующей информацией.
 Теперь вы сможете использовать флешку для подключения к магнитоле.
Теперь вы сможете использовать флешку для подключения к магнитоле.Читайте также: Как записать музыку на флешку для автомагнитолы
Если флешка при подключении к магнитоле не хочет проигрывать музыку, не стоит отчаиваться, так как вполне вероятно её достаточно отформатировать при помощи ПК в файловую систему FAT32. Это можно сделать, используя программы сторонних производителей или же воспользовавшись тем функционалом, который уже встроен в операционную систему.
Мы рады, что смогли помочь Вам в решении проблемы.Опишите, что у вас не получилось. Наши специалисты постараются ответить максимально быстро.
Помогла ли вам эта статья?
ДА НЕТПрошивка магнитолы своими руками | AUTOINFA
Как выходить из положения, в случае, когда в вашей автомобильной магнитоле требуется обновить, а также переустановить программное обеспечение? То есть прошить его. Если вы не обладаете для этого знаниями и опытом, вам конечно необходимо обратиться к специалистам.
Если у вас отсутствует по каким то причинам такая возможность, Вы можете это сделать своими руками. Ниже предлагаем варианты прошивки магнитолы и рассказываем о том, что вам для этого необходимо.
Итак, как действовать когда необходимо обновление или переустановка Вашей операционной системы? Если Вы решили действовать самостоятельно, есть два варианта:
- Заводская автомагнитола.
- Кастомная», то есть неофициальная музыкальная система, которая производится в Китае.
Переустановка программного обеспечения
Для того чтобы разобраться в особенностях прошивки автомагнитол многих видов, вам потребуется изучить очень длинную инструкцию. Это зависит от того, что все манипуляции имеют нюансы и внимание автовладельца тут необходимо. И так рассмотрим процесс на входящей в опции Лады Ларгус, автомагнитолы SW V0057.
Порядок действий, необходимый для прошивки автомагнитолы:
1. Приготовьте накопитель USB (флеш-карту). Файловая система накопителя обязательно должна обладать системой FAT32. Не будем вдаваться в необязательные подробности того, для чего это условие должно быть обязательно выполнено.
Не будем вдаваться в необязательные подробности того, для чего это условие должно быть обязательно выполнено.
2. Вставьте флеш-карту в компьютер и прочитайте ее свойства. В случае если в накопителе, отличная от система от FAT32, произведите переформатирование девайса.
Прошивка автомагнитолы
Необходимо скачать архив с официального сайта, с операционной системой, именно для магнитолы. После этого скачайте его на ваш накопитель, то есть на Вашу флеш-карту. После этих действий, архив должен оказаться на Вашем накопителе. Этот файл представлен на официальном сайте в виде заархивированного архива. Внутренний файл, находящийся в архиве, открывать не нужно, из-за этого действия прошивка окажется неуспешной. Следите за тем чтобы архив, необходимый для установки, был в «корне» флеш-карты.
Далее, действуйте таким образом:
1. Необходимо найти код автомагнитолы в документах для автомобиля. Если он, по каким либо причинам утерян, воспользуйтесь информацией на официальном сайте.
2. Включите после этого зажигание автомобиля и запустите автомагнитолу. Если провести эти манипуляции в другой последовательности, не включив зажигание, Ваше устройство будет выключено автоматически, а именно через 10 минут. Важно то, что если это случится во время прошивки, результаты этого могут быть губительными.
3. Для переустановки ПО автомагнитолы, выключите питание, и вставьте флеш-карту в разъем. На индикаторе магнитолы появится информация с надписью о производимой прошивке и обновленной версии нужной вам операционной системы. Выберите нужную вам систему и нажмите «Да». После этого подтвердите Ваш выбор и нажмите кнопку «ОК».
Итак, после выполненных манипуляций, активируется обновление Вашего ПО. После его завершения на Вашей магнитоле должно высветиться «COMPLETE». После этого необходимо извлечь флеш-карту. Учтите то, что Ваш аудиопроигрыватель обязательно должен отключиться. Если Ваша автомагнитола не выключилась, то не выключайте ее обычным способом. В таком варианте, отключите зажигание, и, открыв капот, на Вашем АКБ снимите клемму от плюса. Через определенное время устройство выключится.
Через определенное время устройство выключится.
После этого прошивка, то есть переустановка ПО завершена. Можно ее включать и, затем, вводить нужный код. Если Вы провели все действия без ошибок, то устройство будет работать в обычном режиме.
Прошивка устройства китайского производства
Обновление, а также переустановка ПО, в заводских магнитолах от официального производителя, которые устанавливаются в зарубежных и российских авто, производится по желанию. Произведенные в Поднебесной устройства, в обязательном порядке нуждаются в этой процедуре, за исключением, когда автомобилист знает в совершенстве китайский язык. При прошивке китайских изделий, тоже возникают нюансы. Обратимся к ним подробно.
Важно учитывать то, что официальной, нужной именно Вам версии программы, может не быть. Эта проблема бывает как с устройствами российских, так и зарубежных операционных систем. В этом случае, вам придется искать и скачивать кастомную прошивку, и записывать ее на флеш-карту.
Важно учитывать то, что программу можно перебросить не на USB-носитель, а также на SD-карту. Необходимо чтобы вместимость Вашего накопителя-флешки была не менее 2 Гб, а для карты памяти, не менее 1ГБ. Ещё очень важно то, что Ваша файловая система обязательно должна быть FAT 16 или FAT 32. Крайне важно то, что как только Вы нашли установщик, открыть его, и поместить в корневой каталог Вашего накопителя.
При прошивке автомагнитолы, возьмите проволоку, скрепку или ключ, который специально находится в комплекте. После этого нажмите кнопку «reset», подсоедините накопитель, а затем нажмите на кнопку «power». Затем автомагнитола включится и после этого начнет устанавливаться ПО. Если при переустановке ПО возникнут сложности, посмотрите видео, а также фото инструкцию.
ИТОГИ
Важно учитывать, что при обновлении, замене и прошивке операционной системы, всегда существуют риски. Можно просто допустить ошибку, и после этого устройство придет в полную негодность, После этого, Ваша магнитола уже не будет обеспечена гарантийным ремонтом и Вам придется восстанавливать ее полностью за свой счет.
Видео: Прошивка магнитолы LADA Largus
Если видео не показывает, обновите страницу или нажмите здесь
Видео: Обновление прошивки китайской 2din автомагнитолы
Если видео не показывает, обновите страницу или нажмите здесь
для китайских, 2 DIN своими руками, как перепрошить, улучшить звук, Android
Головные устройства, оборудованные микропроцессорным управлением, предусматривают установку нового программного обеспечения. Прошивка магнитолы предназначена для улучшения звучания и введения дополнительных функций, поддерживаемых центральным процессором. Дополнительно обновляется программное обеспечение, поддерживающее работу вспомогательных блоков (например, навигации или беспроводной связи).
Когда нужно перепрошивать устройство
Необходимость прошить магнитолу возникает при появлении неполадок в работе, связанных с некорректной работой программного обеспечения. Штатные головные устройства после обновления получают дополнительные функции, в случае применения в автомобиле проигрывателя с навигационным модулем в прошивку входят обновленные карты и ядро операционной системы. Применение новой программы позволяет улучшить звук в магнитоле или воспроизводить дополнительные форматы записей.
Где взять
Прошивка магнитолы Android построена на основе продукта, разрабатываемого компанией Google. Производители головных устройств дорабатывают программу с учетом конструктивных особенностей изделия. Пользователь может самостоятельно узнать версию прошивки, которая обозначается цифрами, разделенными точкой. Первая цифра в коде обозначает версию программы, числа после точки позволяют определить модификацию. Описания отличий программного кода приводятся на сайте производителя автомобильных проигрывателей.
Какую магнитолу рекомендуете покупать:Poll Options are limited because JavaScript is disabled in your browser.
Прошивка для китайских магнитол на базе Андроид включает в себя базовую часть (ядро) и дополнительные программы и утилиты, перечень опций зависит от процессора головного устройства. Оригинальные версии обновления находятся на сайте производителя акустического блока. Существуют альтернативные версии программного обеспечения, отличающиеся внешним оформлением диалоговых окон и перечнем дополнительных программ. Недостатком прошивки, доработанной сторонними авторами, является риск некорректной работы автомагнитолы.
Ты водитель автомобиля?! Тогда ты сможешь пройти этот простейший тест и узнать … Перейти к тесту »
В части магнитол используется программное обеспечение, построенное на базе Windows CE. Для обновления допускается использовать только продукт, выпущенный корпорацией Microsoft. При попытке установить программы Google оборудование покажет ошибку и отключится.
При попытке установить программы Google оборудование покажет ошибку и отключится.
Как прошить автомагнитолу
Прошивка китайской магнитолы Android своими руками состоит из следующих этапов:
- Загрузить необходимую версию программы на жесткий диск, а затем распаковать архив в папку.
- Подготовить внешний накопитель, подсоединяемый через порт USB. На части изделий предусматривается использование карты памяти типа microSD. Накопитель и карта форматируется в соответствии со стандартом FAT32. Рекомендации по файловой системе и вместимости указываются в инструкции по эксплуатации, не рекомендуется применение накопителей объемом более 2 Гб.
- Загрузить распакованную прошивку на китайскую магнитолу 2 DIN в корневой каталог накопителя или карты памяти.
- Включить зажигание, а затем активировать головное устройство.
- Найти раздел меню, позволяющий перепрошить оборудование. Пользователь указывает место расположения файлов при помощи сенсорных клавиш, на части проигрывателей используется раскрывающийся список внешних устройств, пользователь выбирает необходимый накопитель нажатием на кнопки.

- Прошивка автомагнитолы начинается автоматически, запрещается отключать питание или запускать силовой агрегат. На экране отображается панель, показывающая ход процесса обновления. Для замены программ требуется 3-10 минут (зависит от модификации проигрывателя).
- Дождаться перезагрузки устройства, которая происходит после установки ядра программы. Затем блок управления автоматически устанавливает дополнительные утилиты, входящие в комплект. На дисплее появляется окно с пояснениями, позволяющими контролировать ход обновления.
- Включить оборудование для проверки работоспособности. Настройка рабочих параметров не требуется, поскольку файл автоматически сохраняется при обновлении программного обеспечения.
На некоторых магнитолах старт обновления осуществляется одновременным нажатием и удержанием клавиш включения питания и сброса. Часть производителей использует для старта алгоритма последовательное нажатие на кнопку сброса и включения питания. Клавиши удерживаются до момента активации окна, предлагающего выбрать накопитель с распакованными файлами обновления. Затем пользователь прошивает 2-ДИН магнитолу по процедуре, идентичной описанной выше.
Затем пользователь прошивает 2-ДИН магнитолу по процедуре, идентичной описанной выше.
На части изделий используется иной алгоритм, предусматривающий старт процедуры путем нажатия и удержания кнопки сброса настроек (при установке ключа в замке зажигания в позицию ACC). После отключения зажигания и повторного возврата в положение ACC активируется окно, которое позволяет прошить китайскую 2-ДИН магнитолу. Для определения версии установленных программ применяется фирменная утилита, которая устанавливается на накопитель и запускается через меню.
В конструкции ряда магнитол на базе Андроид предусмотрен дополнительный кабель с изоляцией оранжевого цвета (на схемах обозначен как Key1). Для старта процедуры прошивки требуется соединить шнур перемычкой с металлическими элементами кузова автомобиля. После включения диалогового окна пользователь принудительно активирует установку программ (на части проигрывателей заложен автоматический алгоритм). Для корректного завершения процедуры обновления требуется удалить соединительный кабель.
Как работает USB-накопитель?
Флэш-накопители USBобеспечивают пользователям огромное удовлетворение и доступность благодаря большой емкости хранения, низкой стоимости и небольшому размеру. USB-накопители играют важную роль в нашем обществе и имеют приоритет перед другими средствами передачи данных. Если раньше компьютеры имели дисководы для гибких дисков и порты USB, то большинство современных компьютеров теперь имеют только порты USB, что полностью исключает использование дискет.
USB-накопители— это в основном небольшие внешние жесткие диски, для работы которых не требуется внешний источник питания, потому что они получают питание от компьютера, к которому они подключены. Поскольку они в основном представляют собой просто тип жесткого диска, они выглядят именно так. экран. Они представляют собой простой и недорогой способ передачи данных с одного компьютера и последующего доступа к ним на другом компьютере.
Как использовать USB-накопитель
Чтобы использовать USB-накопитель, просто вставьте его в розетку, и компьютер будет подключен к источнику питания и данных. После подключения к компьютеру вы должны увидеть диалоговое окно с предложением просмотреть файлы на флэш-накопителе. На компьютерах со старыми операционными системами вы можете получить предупреждение об установке нового оборудования в правом нижнем углу.
После подключения к компьютеру вы должны увидеть диалоговое окно с предложением просмотреть файлы на флэш-накопителе. На компьютерах со старыми операционными системами вы можете получить предупреждение об установке нового оборудования в правом нижнем углу.
Чтобы перейти к флешке на вашем компьютере, откройте меню «Пуск» и нажмите «Компьютер». Это покажет вам список доступных жестких дисков. Обычно в компьютер встроены диски C: и D :. Если флеш-накопитель вставлен в порт USB, вы увидите, что доступен диск F: или G :.Дважды щелкните его, чтобы открыть и перенести в него файлы.
Откройте папку на вашем компьютере, содержащую файлы, которые вы хотите перенести на флэш-накопитель. Либо перетащите их, либо скопируйте и вставьте из папки компьютера на флешку. После завершения передачи вы можете закрыть папки.
Важно пока не отключать флешку. Как было сказано выше, флешка получает питание от компьютера. Если просто вытащить флешку, то рискуешь ее поджарить.Поэтому щелкните правой кнопкой мыши на флешке и выберите «извлечь» или «безопасно удалить оборудование». Это отключит от него питание. Как только появится сообщение «Вы можете безопасно удалить оборудование», извлеките диск.
Это отключит от него питание. Как только появится сообщение «Вы можете безопасно удалить оборудование», извлеките диск.
Чтобы лучше объяснить, как на самом деле работают флэш-накопители USB, в этой статье также будут рассмотрены отдельные компоненты, из которых состоят флэш-накопители USB, а также преимущества и недостатки такой технологии.
Флэш-память
Флэш-память относится к типу компьютерной техники, которая хранит данные, не требует постоянного электричества и может быть электрически стерта и перепрограммирована.Флэш-память используется во многих различных устройствах, включая карты памяти, КПК, портативные компьютеры, MP3-плееры, цифровые камеры, мобильные телефоны, игровые консоли и, что наиболее важно, USB-накопители. Флэш-память быстро и легко доступна, а также устойчива к падению. Флэш-память — самый важный компонент USB-накопителя.
Интерфейс USB
Интерфейс USB на флэш-накопителе USB — это то, что позволяет подключить устройство к компьютеру. USB-интерфейс подключается к USB-порту, который встроен в «башню» рассматриваемого компьютера и может быть легко удален, не повредив устройство.Как признак растущей популярности USB-накопителей, как настольные, так и портативные компьютеры имеют многочисленные USB-порты, встроенные в оборудование. Настоящий металлический проводник, из которого состоит интерфейс USB, обычно прикрепляется к скользящей планке, благодаря которой флэш-накопитель USB лучше помещается в вашем кармане, но не все модели имеют эту функцию.
USB-интерфейс подключается к USB-порту, который встроен в «башню» рассматриваемого компьютера и может быть легко удален, не повредив устройство.Как признак растущей популярности USB-накопителей, как настольные, так и портативные компьютеры имеют многочисленные USB-порты, встроенные в оборудование. Настоящий металлический проводник, из которого состоит интерфейс USB, обычно прикрепляется к скользящей планке, благодаря которой флэш-накопитель USB лучше помещается в вашем кармане, но не все модели имеют эту функцию.
MOSFET
MOSFET, или полевой транзистор металл-оксид-полупроводник, представляет собой небольшое устройство, которое способно как усиливать, так и переключать электронный сигнал.МОП-транзистор включает в себя металлический «затвор», который может создавать токопроводящий канал между двумя другими контактами при приложении к нему тока. МОП-транзисторы способны обрабатывать 2000 Вт электроэнергии и используются почти во всех аналоговых и цифровых схемах. Однако полевые МОП-транзисторы важны в USB-накопителях, поскольку в них используется очень похожая технология, называемая транзисторами с плавающим затвором.
Однако полевые МОП-транзисторы важны в USB-накопителях, поскольку в них используется очень похожая технология, называемая транзисторами с плавающим затвором.
Транзистор с плавающим затвором
Транзистор с плавающим затвором очень похож на технологию MOSFET, но вместо одного затвора у него два.Верхние ворота называются контрольными воротами, а нижние — плавающими. Плавающий затвор полностью изолирован оксидным слоем. Каждая ячейка памяти USB-накопителя представляет собой транзистор с плавающим затвором. Когда электрон присоединяется к плавающему затвору, он захватывается оксидным слоем и вызывает разницу в напряжении управляющего затвора. Когда это измеряется в целом, каждая ячейка памяти составляет 1 или 0 в двоичном коде, в зависимости от того, хранит ли она электрон или нет.
Стирание данных
Стирание данных с USB-накопителя на самом деле связано с использованием квантовой механики. Используется процесс, известный как «квантовое туннелирование», в котором сильный противоположный заряд прикладывается к управляющему затвору в транзисторе с плавающим затвором, что заставляет электрон фактически туннелировать через оксидную изоляцию, возвращая ячейку памяти к «1» в двоичный код, означающий, что он пуст. USB-накопители используются для того, чтобы требовать, чтобы все устройство было стерто сразу, но технология теперь позволяет нам просто удалить то, что нам больше не нужно или не нужно, и сохранить остальное.
USB-накопители используются для того, чтобы требовать, чтобы все устройство было стерто сразу, но технология теперь позволяет нам просто удалить то, что нам больше не нужно или не нужно, и сохранить остальное.
Преимущества
Главное преимущество USB-накопителей в том, что они очень малы и могут поместиться в кармане. Другой важной особенностью является то, что USB-накопители не содержат движущихся частей, в отличие от жестких дисков, что делает их очень прочными и долговечными. По мере совершенствования технологий за последние годы, флэш-накопители USB неуклонно увеличивали свою емкость хранения при одновременном снижении их цены. USB-флеш-накопители также не требуют установки какого-либо программного обеспечения для работы с компьютером, поскольку все компьютеры с портом USB уже запрограммированы на распознавание USB-накопителя.
Недостатки
Флэш-накопители USB намного превосходят другие средства передачи данных, но у них есть несколько недостатков. Во-первых, USB-накопители настолько малы, что их часто теряют или забывают. Кроме того, на USB-флеш-накопителях часто нет программного обеспечения защиты от записи, чтобы вирусы не заразили USB-накопитель. Однако даже эти незначительные проблемы встречались во многих последних моделях флэш-накопителей USB.
Во-первых, USB-накопители настолько малы, что их часто теряют или забывают. Кроме того, на USB-флеш-накопителях часто нет программного обеспечения защиты от записи, чтобы вирусы не заразили USB-накопитель. Однако даже эти незначительные проблемы встречались во многих последних моделях флэш-накопителей USB.
[Top 9 Free] Инструмент / утилита для ремонта USB-накопителей Скачать бесплатно
Вот лучшие инструменты для ремонта флеш-накопителей в Windows 10/8/7 для вас, когда вам нужны утилиты для восстановления USB-накопителей, независимо от того, бесплатное программное обеспечение или онлайн-инструмент для восстановления USB-накопителей включены в эту статью, которая может помочь вам найти решение для восстановления поврежденного USB-накопителя. когда ваша флешка не работает или имеет ошибки.
9 Инструменты для восстановления USB-накопителя в Windows 10/8/7
Перед любым ремонтом мы настоятельно рекомендуем вам восстановить данные с поврежденного USB-накопителя, если в этом возникнет необходимость.
Примечание. Практически все программы восстановления USB-накопителя необходимо запускать от имени администратора. Данные будут стерты в процессе восстановления вашего флеш-накопителя, поэтому мы настоятельно рекомендуем вам восстановить важные файлы, прежде чем выполнять какое-либо восстановление.
Вот список лучших инструментов для восстановления USB, которые, надеюсь, хоть один из них наконец-то подойдет для поврежденной флешки.
# 1 Error Check — Восстановите поврежденный USB-накопитель с помощью инструментов проверки ошибок, предоставляемых Windows
Как лучшая утилита для восстановления флеш-накопителя, Windows имеет встроенную утилиту внутри системы под названием Error Check, которая эффективна, когда на вашем флеш-накопителе есть ошибки (пустой, необработанный формат, неподдерживаемая файловая система, 0 байтов, неправильный формат, запрос форматировать перед использованием, недоступно …)
Вот как начать ремонт флешки.
Шаг 1. Подключите флеш-накопитель к компьютеру / ноутбуку с Windows 10/8/7
Шаг 2 — Дважды щелкните «Этот компьютер» -> щелкните правой кнопкой мыши USB-накопитель -> Свойства
Щелкните правой кнопкой мыши свойства USB-накопителя
Если его не было в разделе «Этот компьютер», перейдите в диспетчер устройств и щелкните правой кнопкой мыши -> «Свойства»
Щелкните правой кнопкой мыши свойства USB-накопителя в диспетчере устройств
Советы: Как открыть Диспетчер дисков? Откройте cmd и введите devmgmt.msc ‘в поле « Выполнить’ ‘, или вы можете просто ввести « диспетчер устройств’ ‘в столбце поиска Windows 10, или вы также можете пойти по этому пути, щелкнув правой кнопкой мыши « Этот компьютер’ ‘-> Управление -> Диспетчер устройств, щелкните правой кнопкой мыши флешку -> Недвижимость
Шаг 3 — Перейдите к крану «Инструменты» -> Проверка ошибок -> Проверить
Ремонт флешки в Windows 10 с проверкой ошибок
Другое окно может появиться, если вы используете не Windows 10, а некоторые другие операционные системы Windows, точно так же, как это выглядит на следующем изображении.
Ремонт поврежденного USB-накопителя в Windows XP с проверкой ошибок
Шаг 4. Подтвердите выбранные операции и запустите восстановление, если оно выскочит из окна, и попросите вас выбрать доступные параметры.
Посмотрите следующее видео, чтобы узнать, как запустить исправление ошибки флэш-накопителя .
# 2 Freeware Partition Resizer Free — Ремонт плохих блоков, исправление ошибок, форматирование USB-накопителя
Шаг 1. Загрузите это бесплатное ПО и подключите USB-накопитель к компьютеру с Windows, на котором был установлен этот инструмент.
Примечание: у этого бесплатного программного обеспечения есть портативная версия, которую вы можете использовать прямо со своего съемного устройства. Вы можете щелкнуть правой кнопкой мыши его .exe, затем выбрать опцию -> запустить от имени администратора, а затем начать его использовать.
Шаг 2. Откройте эту бесплатную программу для ремонта флеш-накопителей и щелкните правой кнопкой мыши на флеш-накопителе -> Проверить раздел
Выберите оба доступных параметра, а затем подтвердите изменение, чтобы начать восстановление съемного диска.
Установите флажок «Исправить найденные ошибки» вместе с флажком «Попытаться исправить поврежденные сектора» на флэш-накопителе.
Шаг 4. Примените изменения, чтобы восстановить поврежденный флеш-накопитель.
Примечание. Вы можете вернуться к своему USB-накопителю и проверить, работает ли он сейчас!
Шаг 5 — Если вышеуказанное исправление не работает для вашего съемного диска, попробуйте следующую функцию — форматирование, которая также предоставляется в бесплатном программе Partition Resizer.
Откройте эту программу и щелкните правой кнопкой мыши на флэш-носителе, который находится в этом инструменте, в формате
Шаг 6. Затем выберите файловую систему fat32 / ntfs по своему усмотрению или просто оставьте настройки по умолчанию.
Шаг 7 — Затем нажмите «ОК» -> «Применить», чтобы подтвердить восстановление флэш-накопителя. А затем оставьте всю работу этой бесплатной программе и дождитесь ее завершения.
Скачать бесплатно
# 3 MalvaStyle USB Repair — бесплатное ПО
Эта бесплатная программа для ремонта USB-накопителей построена с простым интерфейсом, который можно использовать для ремонта съемных USB-накопителей с помощью единого простого основного интерфейса, и для ее запуска требуется доступ администратора.
Этот инструмент эффективен при исправлении ошибки. Windows не смогла завершить форматирование USB-накопителя.
Ссылка для загрузки: http://malvastyle.com/wp-content/uploads/2016/11/MalvaStyle_Setup.zip
Или вы можете перейти на эту страницу для загрузки, если указанный выше URL-адрес загрузки ZIP был изменен.
https://malvastyle.com/disk-repair-application-by-malvastyle/
Видеогид — как использовать MalvaStyle USB Repair
# 4 CMD Diskpart USB Repair — Полезная командная строка восстановления USB
Вот как минимум две эффективные командные строки, которые вы можете использовать для восстановления поврежденного флеш-накопителя.Один — CHKDSK; Два — Diskpart. Командные строки немного сложнее для пользователей, не разбирающихся в технологиях. Мы постараемся сделать их простыми и понятными.
Вот путь для запуска diskpart на вашем компьютере.
- Шаг 1. Откройте cmd, нажав « значок Windows + R » на клавиатуре
- Шаг 2 — Введите diskpart
- Шаг 3 — Введите « list disk »
- Шаг 4. Введите «, выберите диск * » (вам нужно выбрать тот, который представляет вашу флешку)
- Шаг 5 — Введите «чистый»
- Шаг 6. Введите «создать первичный раздел»
- Шаг 6 — Введите « format fs = ntfs quick » или введите « format fs = fat32 quick », чтобы выполнить быстрое форматирование вашей флеш-памяти ntfs / fat32 по своему усмотрению.Вы также можете установить exfat по своему усмотрению.
Теперь вы можете проверить, работает ли ваша флешка сейчас или нет, если по-прежнему не работает, попробуйте следующие методы.
# 5 Chkdsk — Бесплатное исправление командной строки, предоставляемое Windows
Для использования chkdsk
вам необходимо знать букву флеш-накопителя на компьютере.Вы можете проверить букву диска, зайдя на компьютер и увидев, какая буква диска отображается там.
chkdsk h: / f — (Вам необходимо заменить h буквой диска вашей собственной флешки)
cmd chkdsk для ремонта флеш-накопителя
Видеогид — как восстановить поврежденный флеш-накопитель с помощью chkdsk
Также читайте: как починить поврежденную флешку с помощью cmd
# 6 HP USB Disk Storage Format Tool — бесплатное ПО
HP USB Format Tool предоставляет простой интерфейс для легкого восстановления поврежденных флеш-накопителей путем форматирования USB-накопителя.Для всего процесса использования этого инструмента требуется всего 4 шага, и вы можете управлять всеми шагами в одном интерфейсе.
HP usb format tool руководство пользователя
URL загрузки:
https://download.cnet.com/HP-USB-Disk-Storage-Format-Tool/3001-2094_4-10974082.html
Дополнительная литература: Пользовательское видео HP USB Format Tool и исправления ошибок с дополнительными ссылками для загрузки этой программы доступны на этой странице.
Вы можете задаться вопросом, как восстановить поврежденный USB-накопитель без форматирования / потери данных.Вышеупомянутые инструменты восстановления не требуют форматирования, или вы можете посетить это руководство — как исправить поврежденную флешку без форматирования.
# 7 Easeus Partition Master Free — Бесплатная программа для восстановления поврежденных флешек
Как отличная программа для управления дисками, Partition Master Free предоставляет универсальные функции в этом инструменте, включая восстановление плохих блоков, изменение файловой системы флэш-памяти USB путем форматирования, восстановление основной загрузочной записи и т. Д.
Вот загрузка этой программы.
https://download.cnet.com/EaseUS-Partition-Master-Free-Edition/3000-2248_4-10863346.html
# 8 HDD Low Level Format Tool — последний бесплатный инструмент для восстановления поврежденной флешки
Ремонт USB-накопителя с помощью инструмента низкоуровневого форматирования
Когда все вышеперечисленные инструменты не смогли исправить ваш поврежденный флеш-накопитель, этот инструмент низкоуровневого форматирования жесткого диска станет вашим последним испытанием для выполнения работы, иначе ваш USB-накопитель может просто умереть.
Вот изображение того, как выглядит этот инструмент. Первый интерфейс на вкладке «Сведения об устройстве» сообщает информацию о вашей флеш-накопителе, вторая вкладка « НИЗКИЙ УРОВЕНЬ ФОРМАТА » — это то, что вам нужно для исправления флеш-накопителя.
Скачать бесплатно
Шаг 1. Загрузите этот инструмент низкоуровневого форматирования жесткого диска и подключите флеш-накопитель к компьютеру с Windows, например Windows 10/8/7.
Шаг 2 — Откройте инструмент низкоуровневого форматирования, перейдите на вкладку «НИЗКИЙ УРОВЕНЬ ФОРМАТ», выберите флешку и подтвердите форматирование.
# 9 Rufus — отформатировать и исправить usb не может быть отформатирован ошибка
Форматирование usb с помощью Rufus в основном работает, когда ваш usb не может быть отформатирован по неизвестным причинам или исправить ошибки на usb.
URL загрузки Rufus: https://github.com/pbatard/rufus/releases/download/v3.11/rufus-3.11.exe
Также читайте: 8 лучших инструментов для форматирования USB-накопителя или как форматировать USB-накопитель с защитой от записи
USB-накопитель не работает Умирает
Если ваш флэш-накопитель не может быть отремонтирован с помощью вышеуказанных средств восстановления флэш-накопителя, вот дополнительная полезная информация для вас.
- 8 бесплатных способов восстановить поврежденный USB-накопитель
- Обратитесь за помощью в местный центр ремонта цифровых носителей или сервисный центр
- Купить новую флеш-дайв
Как была повреждена ваша флешка
- Перьевой накопитель пуст или имеет неподдерживаемую файловую систему
- Pendrive не показывает носитель 0 b
- Ошибка устройства ввода-вывода флэш-накопителя
- Диск не отформатирован, отформатировать его сейчас
- Необработанная файловая система флэш-накопителя, 0 байт
- Флэшка не работает на вашем компьютере
- Windows не смогла завершить форматирование флешки
- USB-накопитель имел ошибку «нераспределен», и компьютер продолжает говорить: «Пожалуйста, вставьте диск в USB-накопитель *»
- Не удается отформатировать USB-накопитель с защитой от записи, исправление с защитой от записи для средства восстановления USB-накопителя
Примечание. Ремонт USB-накопителя на Mac? Смотрите это — mac usb repair tool
Последнее обновление: 11.10.2020
Статьи по теме
Как работает флэш-память | HowStuffWorks
Есть несколько причин использовать флэш-память вместо жесткого диска:
- В нем нет движущихся частей, поэтому он бесшумный.
- Обеспечивает более быстрый доступ.
- Он меньше по размеру и легче.
Так почему бы нам просто не использовать флэш-память для всего? Потому что стоимость одного мегабайта для жесткого диска значительно ниже, а емкость значительно больше.
Объявление
Твердотельная карта для гибких дисков (SSFDC), более известная как SmartMedia, изначально была разработана Toshiba. Карты SmartMedia доступны емкостью от 2 МБ до 128 МБ.Сама карта довольно маленькая, примерно 45 мм в длину, 37 мм в ширину и менее 1 мм в толщину.
Как показано ниже, карты SmartMedia чрезвычайно просты. Плоский электрод соединен с микросхемой флэш-памяти соединительными проводами . Микросхема флэш-памяти, плоский электрод и соединительные провода заделаны в смолу с использованием технологии, называемой формованным тонким корпусом (OMTP). Это позволяет объединить все в один корпус без необходимости пайки.
Модуль OMTP приклеен к базовой карте для создания самой карты. Электрод передает питание и данные к микросхеме флэш-памяти, когда карта вставляется в устройство. Зазубренный угол указывает на требования к питанию карты SmartMedia. Если смотреть на карту электродом вверх, если выемка находится на левой стороне, карте требуется 5 вольт. Если выемка находится на правой стороне, требуется 3,3 В.
КартыSmartMedia стирают, записывают и читают память небольшими блоками (с шагом 256 или 512 байт).Такой подход означает, что они способны обеспечивать быструю и надежную работу, позволяя вам указать, какие данные вы хотите сохранить. Они менее надежны, чем другие формы съемных твердотельных накопителей, поэтому вы должны быть очень осторожны при обращении с ними и их хранении. Из-за более новых, меньших карт с большей емкостью хранения, таких как карты xD-Picture и карты Secure Digital, Toshiba практически прекратила производство карт SmartMedia, поэтому их теперь трудно найти.
Карты CompactFlash были разработаны Sandisk в 1994 году и отличаются от карт SmartMedia двумя важными способами:
- Они толще.
- В них используется микросхема контроллера.
CompactFlash состоит из небольшой печатной платы с микросхемами флэш-памяти и специальной микросхемы контроллера, все они заключены в прочный корпус, который толще карты SmartMedia. Карты CompactFlash имеют ширину 43 мм и длину 36 мм, а также две толщины: карты Type I имеют толщину 3,3 мм и карты Type II имеют толщину 5,5 мм.
КартыCompactFlash поддерживают двойное напряжение и будут работать с любым напряжением 3.3 вольта или 5 вольт.
Увеличенная толщина карты обеспечивает большую емкость памяти, чем карты SmartMedia. Размеры CompactFlash варьируются от 8 МБ до 100 ГБ. Встроенный контроллер может повысить производительность, особенно в устройствах с медленными процессорами. Корпус и микросхема контроллера увеличивают размер, вес и сложность карты CompactFlash по сравнению с картой SmartMedia.
Основы Windows: Работа с флэш-накопителями
Урок 11: Работа с флэш-накопителями
/ ru / windowsbasics / открытие-файлов-с-разными-приложениями / контент /
Что такое флешка?
Флэш-накопитель — это небольшой съемный жесткий диск , который подключается к USB-порту на вашем компьютере.Вы можете приобрести флэш-накопитель менее чем за 20 долларов практически в любом розничном магазине с отделом электроники и даже в некоторых продуктовых магазинах и аптеках. Флэш-накопители — это удобный способ перенести файлы с собой и открыть их на другом компьютере. Вы также можете использовать флэш-накопитель для резервного копирования важных документов и других файлов. В этом уроке мы покажем вам, как использовать флешку с вашим компьютером.
Для подключения флешки:
- Вставьте флэш-накопитель в порт USB на вашем компьютере.Вы должны найти порт USB на передней, задней или боковой панели компьютера (расположение может варьироваться в зависимости от того, есть ли у вас настольный компьютер или ноутбук).
- В зависимости от настроек вашего компьютера может появиться диалоговое окно. Если это так, выберите Открыть папку для просмотра файлов .
- Если диалоговое окно не появляется, откройте проводник Windows, найдите и выберите флэш-накопитель в левой части окна. Обратите внимание, что имя флэш-накопителя может отличаться.
Работа с флешкой:
После подключения флэш-накопителя вы можете работать с ним, как с любой другой папкой на вашем компьютере, включая перемещение и удаление файлов.
- Если вы хотите скопировать файл со своего компьютера на флешку , щелкните и перетащите файл со своего компьютера в это окно.
- Файл будет продублирован, и эта новая версия будет сохранена на флешку. Исходная версия файла все равно будет сохранена на вашем компьютере.
- Если вы хотите скопировать файл с флэш-накопителя на компьютер , щелкните и перетащите файл из этого окна на свой компьютер.
- Если вы хотите удалить файл с флэш-накопителя , щелкните и перетащите файл в корзину .Появится диалоговое окно. Щелкните Да , чтобы подтвердить, что вы хотите окончательно удалить файл.
Чтобы безопасно извлечь флешку:
Когда вы закончите использовать флешку, пока не вынимайте ее из USB-порта! Убедитесь, что вы отключили его правильно, чтобы не повредить файлы на диске.
- Щелкните флешку правой кнопкой мыши и выберите Eject (или Disconnect ).
- Теперь можно безопасно извлечь флешку из порта USB.
Как включить или отключить защиту от записи на флешке
Обновлено: 31.08.2020, Computer Hope
Есть несколько способов включить или отключить защиту от записи на USB-накопителе и содержащихся на нем файлах. В зависимости от вашего устройства вы можете использовать аппаратный переключатель для переключения защиты от записи всего диска. Вы также можете изменить настройки только для чтения для устройства и его файлов в операционной системе Windows.
Аппаратный переключатель защиты от записи
Некоторые флэш-накопители USB имеют переключатель защиты от записи сбоку или снизу.Переключатель защиты от записи полезен для защиты содержимого вашего диска от вредоносных программ, когда вам нужно просмотреть его на общедоступном компьютере. Если в вашем устройстве есть этот переключатель, переведите его в положение «Блокировка». Это действие фактически переводит все файлы и само устройство в режим только для чтения.
Использование DiskPart для изменения настроек только для чтения
С помощью служебной программы командной строки Windows DiskPart можно включить или отключить режим только чтения на USB-накопителе.
- Нажмите Win + R , чтобы открыть окно «Выполнить».Введите diskpart и нажмите Enter.
- Если вы получили запрос управления учетными записями пользователей с просьбой разрешить продолжить, нажмите Да .
- В ответ на запрос DISKPART> введите list disk и нажмите Enter.
Используйте размер диска, чтобы определить, какой из них является вашим USB-накопителем. В этом примере мы знаем, что Disk 1 — это наш USB-накопитель, потому что его размер указан как 14 ГБ .
- Выберите USB-накопитель с помощью команды select disk . В этом примере мы хотим работать с диском 1, поэтому команда выберите диск 1 .
- Вы можете вывести список атрибутов диска с помощью команды attributes disk .
- Чтобы очистить атрибут только для чтения (делая диск доступным для записи), используйте команду атрибутов disk clear readonly .
Или, чтобы установить атрибут только для чтения (делая флэш-диск защищенным от записи), используйте команду атрибутов disk set только для чтения .
- Когда вы закончите, введите exit , чтобы выйти из программы.
Изменить разрешения безопасности в свойствах флеш-накопителя
Если использование DiskPart , как описано выше, не работает для очистки атрибута только для чтения USB-накопителя, может потребоваться изменить разрешения безопасности. Разрешения безопасности можно настроить так, чтобы у всех пользователей были разрешения только на чтение файлов на флэш-накопителе.
Чтобы проверить необходимость изменения разрешений безопасности, выполните следующие действия.
ЗаметкаЕсли описанные ниже действия не работают для вашего флеш-накопителя, это может препятствовать изменению разрешений из-за блокировки программой безопасности. В этих случаях вы не сможете сделать флешку доступной для записи. Вам могут потребоваться права администратора на компьютере, чтобы изменить разрешения.
- Откройте «Мой компьютер» или «Проводник».
- Найдите USB-накопитель в списке накопителей, подключенных к компьютеру.
- Щелкните правой кнопкой мыши значок флэш-накопителя и выберите Свойства во всплывающем меню.
- На вкладке Общие проверьте запись Файловая система , чтобы узнать, как отформатирован флэш-накопитель. Выберите соответствующую ссылку ниже в зависимости от типа файловой системы.
Файловая система NTFS
- В окне Свойства щелкните вкладку Безопасность .
- Нажмите кнопку Изменить под разделом Группа или имена пользователей .
- В окне Разрешения щелкните запись Все , если она еще не выбрана.В разделе «Разрешения для всех» убедитесь, что для записи « Изменить » установлен флажок « Разрешить ». Если он не отмечен, установите его.
- Нажмите кнопку OK в окне Разрешения и свойства , чтобы сохранить изменение разрешений безопасности.
Если флеш-накопитель USB по-прежнему доступен только для чтения после установки флажка Разрешить на шаге 7, повторите шаги и установите флажок для записи Полный доступ .Убедитесь, что сейчас USB-накопитель позволяет изменять его содержимое.
Если вы хотите настроить флэш-накопитель только для чтения для всех, на шаге 7 снимите все флажки в столбце Разрешить , кроме записи Чтение .
Файловая система FAT
- В окне «Свойства» щелкните вкладку Общий доступ .
- На вкладке «Общий доступ» нажмите кнопку Advanced Sharing .
- В окне «Расширенный общий доступ» установите флажок Поделиться этой папкой .
- Нажмите кнопку Разрешения .
- В окне Разрешения щелкните запись Все , если она еще не выбрана. В разделе «Разрешения для всех» убедитесь, что для записи « Изменить » установлен флажок « Разрешить ». Если он не отмечен, установите его.
- Нажмите кнопку OK в окнах Разрешения, , Расширенный общий доступ, и Свойства , чтобы сохранить изменения разрешений.
Если USB-накопитель по-прежнему доступен только для чтения после установки флажка Разрешить на шаге 9, повторите шаги и установите флажок для записи Полный доступ . Убедитесь, что сейчас USB-накопитель позволяет изменять его содержимое.
Если вы хотите настроить флэш-накопитель только для чтения для всех, на шаге 9 снимите все флажки в столбце Разрешить , за исключением записи Чтение .
Защита отдельных файлов
Вы всегда можете изменить защиту от записи для отдельных файлов и папок на съемном диске.См. Следующую страницу для получения дополнительной помощи и информации о настройке файлов.
6 Решения для USB-накопителя, показывающего 0 байтов в Windows 10, 8, 7
«Мой USB-накопитель показывает 0 байтов»
«Привет всем. Вчера я подключил свой USB-накопитель к компьютеру и попытался открыть его в проводнике Windows, и каждый раз он терпел неудачу вместе с сообщением «Вам необходимо отформатировать его перед использованием», но я не могу отформатировать его, так как все важные файлы находятся внутри.И я обнаружил, что флэш-накопитель USB показывает 0 байтов в используемом, свободном и емком пространстве. Это сводит меня с ума! Что я могу сделать, чтобы решить эту проблему? Заранее спасибо. ”
Почему USB-накопитель показывает 0 байт?
Многие клиенты могут столкнуться с этой проблемой, и она усугубит ситуацию, если пользователи сохранят на диске большое количество личных или важных файлов. Чтобы исправить такие проблемы, мы должны сначала выяснить, почему это происходит. Основные причины:
Извлеките флэш-накопитель USB ненадлежащим образом или в процессе передачи данных.
Любой раздел на этом жестком диске поврежден.
USB-накопитель заражен каким-либо вирусом, или MBR сильно повреждена.
На USB-накопителе повреждены сектора.
Внезапный или неожиданный сбой питания происходит, когда диск записывает данные.
Есть файлы, которые по неизвестным причинам скрыты.
Подключение нескольких USB-накопителей к компьютеру за один раз или подключение через неисправный USB-кабель.
Файловая система раздела USB становится RAW и не может быть распознана ОС Windows.
Как исправить «USB-накопитель показывает 0 байтов» на ПК с Windows?
Выяснив, что приводит к этой проблеме, теперь мы сосредоточимся на том, как ее эффективно исправить с помощью следующих решений. Перед тем как продолжить, лучше переустановить этот USB: подключите его к компьютеру, щелкните правой кнопкой мыши «Мой компьютер» -> «Управление» -> «Диспетчер устройств» -> «Управление» -> «Контроллер USB» — -> «USB Mass Storage» -> «Uninstalled», а затем извлеките USB-накопитель и снова вставьте его в USB-порт компьютера.
Если повезет, 0-байтовый USB может вернуться в нормальное состояние. Если нет, вы можете попробовать следующие 6 решений для исправления USB, не отображающего носитель или 0 байтов в Windows 10/8/7.
Решение 1. Отключите дополнительные USB-накопители
Если вы одновременно подключили к компьютеру несколько USB-накопителей, что может привести к перегрузке и нарушить нормальную работу USB-накопителей, осторожно извлеките другие, чтобы один оставался подключенным. Если USB-кабель не работает, замените его на хороший, чтобы обеспечить успешное использование.
Решение 2. Проверьте, скрыты ли данные
Если данные настроены в скрытом режиме, тогда USB может показывать 0 байтов, поэтому нам нужно проверить, есть ли какие-то скрытые данные или нет.
Шаг 1 . Нажмите Windows + R, чтобы открыть «Выполнить», введите «cmd» и нажмите Enter. Щелкните правой кнопкой мыши значок командной строки и выберите «Запуск от имени администратора».
Шаг 2 . Введите команду « attrib –h –r –s / s / d g: \ *. * » и нажмите Enter (замените g: буквой вашего USB-накопителя) и нажмите Enter.
После этого вы можете проверить свой USB-накопитель, чтобы увидеть, есть ли какие-то скрытые файлы или нет.
Решение 3. Исправьте ошибки файловой системы
Если ваш USB-накопитель показывает 0 байт из-за некоторых ошибок файловой системы, вы можете исправить их, выполнив следующие действия.
Шаг 1 . Откройте «Проводник Windows». Щелкните правой кнопкой мыши USB-накопитель и выберите «Свойства» из данного списка.
Шаг 2 . В мини-окне перейдите на вкладку «Инструменты» и нажмите «Проверить сейчас».
Шаг 3 .

 0, который медленнее, но более надёжный.
0, который медленнее, но более надёжный.


 Поэтому, если на ней хранятся важные для вас файлы, перед началом процедуры обязательно перенесите их на другой носитель информации.
Поэтому, если на ней хранятся важные для вас файлы, перед началом процедуры обязательно перенесите их на другой носитель информации.
 Оно может быть произвольным, но крайне желательно использовать только буквы латинского алфавита и цифры. Если же вы не впишите новое название, попросту не сможете запустить процедуру форматирования. После выполнения указанных действий щелкайте по кнопке «Format Disk».
Оно может быть произвольным, но крайне желательно использовать только буквы латинского алфавита и цифры. Если же вы не впишите новое название, попросту не сможете запустить процедуру форматирования. После выполнения указанных действий щелкайте по кнопке «Format Disk». Теперь вы сможете использовать флешку для подключения к магнитоле.
Теперь вы сможете использовать флешку для подключения к магнитоле.