регулировка + фото и видео
Не верная работа ручника может стать причиной аварии или какого-нибудь другого серьёзного инцидента.
Введение
К примеру, даже при самой простой работе по замене пробитого колеса, необходимо ставить автомобиль на ручник, иначе Вы рискуете «положить» автомобиль на бампер в результате того, что автомобиль «поедет» вперёд. И это не самое страшное, что может произойти! Вы можете причинить себе серьёзные физические увечья.
Уронили Тойоту ББ на асфальт
Та же самая Тойота
Классика упала с домкрата
Необходимый инструмент для подтягивания ручника.
Головка на 8 под трещётку
Набор ключей на 13
Напарник (желательно самый крутой автослесарь)
- Два ключа на 13.

- Головка на 8.
- Напарник, но можно и без него. Правда без него сложнее.
Принцип выполнения регулировки ручника
- Полностью опустите рычаг ручника в салоне.
Опустите ручку ручника
- Поставьте автомобиль на яму или поднимите её на подъёмник. Некоторые автовладельцы умудряются отрегулировать ручник «с бордюра» — но это неудобно и опасно.
- Снизу автомобиля найдите резонатор и снимите его с резиновых кронштейнов.
Снимите глушитель с крепления к кузову
- Открутите «трещоткой» 4 болта крепления защиты механизма регулировки ручника (защитный экран).
Снимаем и отводим в сторону защитный экран
- Далее можно либо снять защитный экран, но, как мне кажется, проще его отвести вперёд за глушитель, освободится место, которого хватит для свободной работы.
Механизм выглядит так
- Ослабьте ключом на 13 затяжку первой гайки.
Ослабляем
- Закручивая регулировочную гайку, подтяните тросик ручника, который выходит из салона.

- Попросите напарника проверить ход ручки рычага, либо проверьте его сами.
- Как только ход ручника будет 3-4 щелчка, затяните контргайку.
- Перед заключительным этапом работы, необходимо проверить работоспособность тормозного механизма. Для этого вывешивают задние колёса и смотрят, как они вращаются с выключенным ручным тормозом. Также проверяют как колёса схватываются при поднятом ручнике.
- Далее возвращают защитный экран на место, прикручивают его на посадочные места и одевают на резонатор резиновые крепления.
Видео регулировки ручника
Почему его необходимо часто подтягивать
Особенность механизма такая, поэтому и приходится часто подтягивать ручник.
В иномарках (не во всех конечно) в заднем тормозном механизме (барабан или диск) стоят самоподтягивающиеся пружины, которые подтягиваются в зависимости от износа колодок.
Как должен работать правильно настроенный ручник
Ход ручника в автомобил
Как подтянуть ручник на Ладе Гранта своими руками: видеоинструкция
Стояночный (ручной) тормоз в автомобиле является одним из важных звеньев системы безопасности. В экстремальных ситуациях или при дорожно-транспортных происшествиях ручник может спасти здоровье, а то и жизнь водителю, пассажирам или пешеходам. Вот почему систему ручного торможения нужно всегда поддерживать в идеальном состоянии и следить, чтобы стояночный тормоз был постоянно в полной исправности.
Для этого регулярно следует проводить его подтяжку, а точнее сказать – настройку, потому что бывают случаи, когда в целях регулировки иногда требуется не только подтянуть, но и ослабить ручник. Тестировать стояночный тормоз Лады Гранта (ВАЗ-2190) на исправную и бесперебойную работу необходимо обязательно, когда возникают хотя бы малейшие нарекания на его функционирование.
Тестировать стояночный тормоз Лады Гранта (ВАЗ-2190) на исправную и бесперебойную работу необходимо обязательно, когда возникают хотя бы малейшие нарекания на его функционирование.
Читайте также: Как поднять фары на Гранта
Проверка работы ручного тормоза
Существует два способа узнать, в порядке ли находится система стояночного тормоза на Ладе Гранта. Они работают по отдельности: если хотя бы один из видов проверки показал неладное, ручник нуждается в регулировке. Итак:
- Автомобиль останавливают на подъеме или спуске с уклоном около 23-25 градусов, затем ставят ручник в поднятое положение и выключают все передачи. Автомобиль при этом должен стоять на месте и не скатываться вниз. Если так и происходит – ручник исправен и вам ничего не грозит. В противном случае ручной тормоз на вашем автомобиле нуждается в настройке.
- Проверяется ход рычага системы ручного торможения. Если храповый механизм до полного перевода в стояночное положение щелкнул 2-4 раза – не стоит беспокоиться, ручник работает исправно.

Причин, по которым ручной тормоз на Ладе Гранта может забарахлить и выйти из строя, всего две:
- износ тормозных колодок;
- растягивание тросика.
Это не в последнюю очередь обусловлено тем фактом, что система ручного торможения на бюджетном лифтбеке от гиганта российского автомобилестроения устроена достаточно просто и состоит всего из трех узлов:
- собственно рычаг управления ручником, оснащенный тягой и парой гаек – одной контрагайкой и одной регулировочной;
- уравнитель тросиков и распорные элементы с рычагом привода колодок торможения;
- правый и левый трос механизма привода колодок на обоих задних колесах – соответственно, на правом и на левом.
Читайте также: Как настроить часы на Лада Гранта
Подтягиваем ручник
Настройка (подтяжка) ручного тормоза на автомобиле Лада Гранта – процесс достаточно хлопотный.
Но если вы действительно знаете, как подтянуть ручник на Ладе Гранта комплектации «стандарт», много времени и сил эта процедура у вас не займет. Единственное, что в обязательном порядке потребуется для ее осуществления – это домкрат либо смотровая яма, потому что доступ к регулируемым узлам и агрегатам происходит снизу и работать придется под автомобилем. Для подтягивания (регулировки) ручника вам понадобятся 3 инструмента:
Единственное, что в обязательном порядке потребуется для ее осуществления – это домкрат либо смотровая яма, потому что доступ к регулируемым узлам и агрегатам происходит снизу и работать придется под автомобилем. Для подтягивания (регулировки) ручника вам понадобятся 3 инструмента:
- два рожковых гаечных ключа на 13, один из них желательно – торцевой;
- один ключ-головка на 8;
- верный помощник (хотя в безвыходных ситуациях можно обойтись и одному).
Процесс непосредственно регулировки системы ручного торможения автомобиля Лада Гранта осуществляется в девять основных этапов:
- Опускаем в салоне автомобиля рычаг ручного тормоза.
- Лезем под автомобиль, откручиваем резиновые подушки (кронштейны) с резонатора, снимаем глушитель с крепления к кузову.
- Убираем защитный экран механизма регулировки стояночного тормоза. Для этого торцевым ключом откручиваем 4 гайки с болтов крепления.
 Глушитель при этом можно чем-то оттянуть, например, просунув под него брусок из дерева.
Глушитель при этом можно чем-то оттянуть, например, просунув под него брусок из дерева.- Берем два ключа на 13 – первым чуть ослабляем контрагайку, удерживая регулировочную гайку. Потом наоборот – удерживаем ее, вторым прокручиваем (также ослабляя) регулировочную гайку.
- Собственно, регулировку ручного тормоза производим так: подтягиваем тросик ручника, для чего закручиваем регулировочную гайку (движение ключа – по часовой стрелке).
- Далее следует проверить ход рычага ручного тормоза – для этого и нужен напарник, либо вам придется осуществить это самому. Контрагайку можно закручивать, когда ход ручника составит 2-4 щелчка (см. выше).
- Затем тестируем работу стояночного тормозного механизма в целом. Для этого приподнимаем задние колеса и проверяем, насколько свободно они прокручиваются при опущенном ручнике и насколько полно стопорятся при полностью поднятом (в этом случае они не должны вращаться вообще!).
- Если работоспособность ручного тормоза в порядке, закручиваем контрагайку, ставим на место защитный экран и глушитель.
 Регулировка ручника окончена!
Регулировка ручника окончена!
Читайте также: Замена радиатора печки на Гранта
По мере увеличения пробега и срока эксплуатации автомобиля ручник все меньше и меньше поддается регулировке. Случается, что даже после регулировки система ручного торможения работает неисправно и не «удерживает» машину. Это свидетельствует о том, что износ тормозных колодок слишком высок или растяжение тросика уже необратимо.
Как отрегулировать ручник на Лада Гранта
Когда Вы заметили неисправность ручного тормоза на Лада Гранта, его необходимо подтянуть. Напомним, что оптимальный ход ручника составляет 2-4 щелчка, если в автомобиле слышны 6-8 — это первый сигнал, который требует вмешательства. В данной статье мы расскажем как отрегулировать ручник на Лада Гранта своими руками.
Увеличение хода рычага стояночного тормоза происходит по нескольким причинам, основные — это растягивание тросика и износ тормозных колодок.
Регулировка ручного тормоза на Лада Гранта
1. Необходимо установить автомобиль на яму или эстакаду, так как узел регулировки находиться под днищем автомобиля.
2. Определяем текущий ход рычага стояночного тормоза — поднимает рычаг до упора вверх и считаем щелчки. Если щелчка всего 2 или меньше, то необходимо удлинить привод, если больше 4 то, укоротить.
3. Полностью опустите рычаг стояночного тормоза.
4. Снимите подушки с кронштейнов дополнительно глушителя (позиция 1).
5. Торцовым ключом отверните четыре гайки, которые крепят защитный экран (позиция 2).
6. Оттяните дополнительный глушитель от днища, подложите под него деревянный брусок и извлеките защитный экран.
7. Удерживая одним ключом на «13» регулировочную гайку, следует ослабить затяжку контргайки.
8. Производим регулировку длины привода с помощью регулировочной гайки. При ее заворачивании длина привода укорачивается, при отворачивании увеличивается.
При ее заворачивании длина привода укорачивается, при отворачивании увеличивается.
9. В процессе регулировки периодически проверяем ход ручника.
10. После регулировки хода рычага необходимо вывесить заднюю часть автомобиля и проверить легкость вращения колес при отпущенном ручнике и надежную их фиксацию при поднятом рычаге ручного тормоза.
11. Если тормозные колодки работают правильно, можно контрить регулировочный узел и крепить защитный экран и дополнительный глушитель на место.
Напомню, что в предыдущей статье мы рассматривали шумоизоляцию багажника на Лада Гранта своими руками. Данная операция поможет Вам сделать автомобиль более комфортным и тихим в салоне.
Советы по регулировке ручного тормоза на Гранте
Если резьбовой части регулировочного узла не хватает для регулировки хода рычага, то необходимо проверить износ тормозных колодок или заменить тросы привода.
Проверить работоспособность стояночной тормозной системы можно следующим образом: на подъеме в 23 градуса ручник должен надежно удерживать автомобиль в неподвижном состоянии.
Лада гранта как натянуть ручник
Время пришлой мой друг. Ручник перестал держать на последнем щелчке. Времени заехать на сто как всегда не находишь, а когда находишь, не находишь желающих. Один по уши занят, другой даже браться не хочет (хрена там ручник какой то), третий обещает на завтра и на завтра и так далее.
Ямы у меня есть аж целых 2, но ни к одной из них не пробраться. Яму тестя загораживает древний москвич, который уже никуда не поедет. Мою яму загораживает куча щебенки, куча песка и куча строительного мусора. У меня ремонт.
И че теперь. не тормозить чтоле?
Решено. Находим выходной, не садим жопу на диван а тепло одеваемся в рабочие шмотки. Поднимаем гранту домкратом, не забыв подложить под колеса кирпичики. На землю кидаем лист пеноплекса (кто чем богат). Для спокойствия и уверенности. что тебя не раздавит подкладываем хороший пенек, бревно, доски и тд. прямо по середине кузова. Смотрите на фото.
Подлазием и видим, что регулировочный болт мало того что находится за бочком, так еще и закрыт сцуко защитой.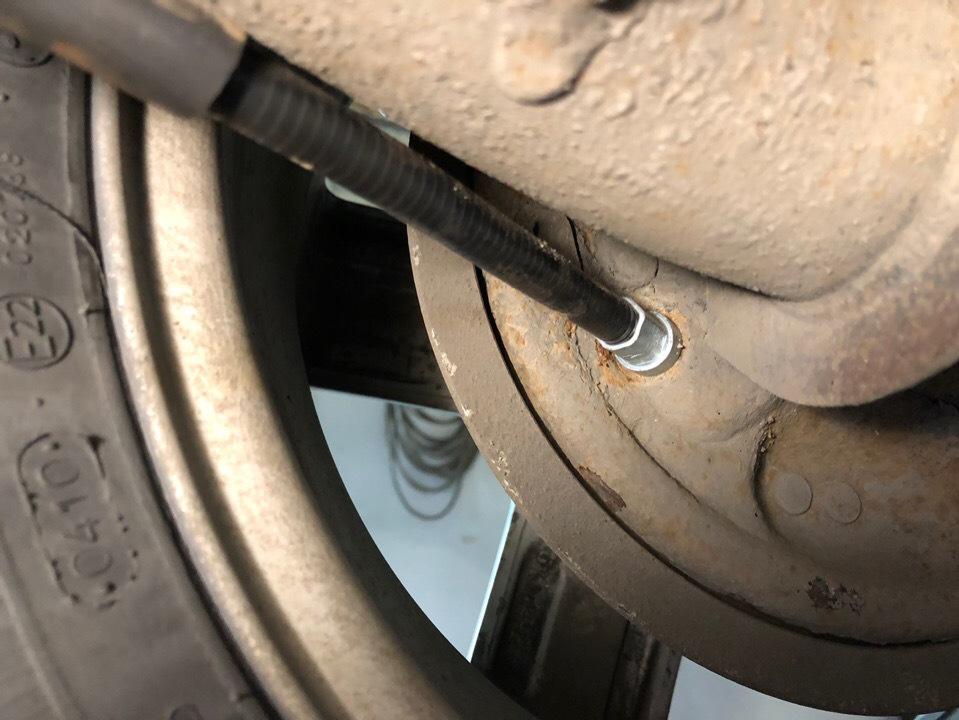 Гранта. Ты такая Гранта…
Гранта. Ты такая Гранта…
Откручиваем 4 гайки на 10. Не теряем гроверы и плоские шайбы. Для того, чтоб сдвинуть защиту, нужно снять эту резинку глушака.
Ручник срабатывает позже 3-4 щелчка? Перестал держать? На склонах приходится дублировать его включенной передачей или выворачивать колеса в сторону бордюра? Пришло время узнать, как подтянуть ручник на Гранте самому.
Регулировка ручника Гранта
Отрегулировать стояночный тормоз ВАЗ 2190 ничуть не сложнее, чем на классике или «зубилах». Рассмотрим пошаговый принцип, начиная с инвентаря.
Необходимый инструмент для подтягивания ручника
Что потребуется для работы:
- Смотровая яма, эстакада, подъемник;
- Ключи: рожковый и трещотка с длинной головкой на 13;
- Торцевой ключ либо трещотка с головкой на 10;
- Возможно WD-40.
Принцип регулировки стояночного тормоза
Итак, автомобиль на яме/подъемнике, инструмент в руках – ручник ослаблен. Что же делать?
Что же делать?
Шаг 1: находим под днищем резонатор. Снимаем его крепление, расположенное ближе к передней части автомобиля. Затем торцевым ключом либо трещоткой с насадкой на 10 отвинчиваем 4 болта крепления теплового экрана.
Так мы получаем возможность сдвинуть экран вперед не снимая его. Под ним открывается доступ к механизму регулировки стояночного тормоза.
Шаг 2: сдвигаем экран вперед для доступа к регулировке тросов.
Снимаем крепление-подушку 1, выкручиваем болты 2. Сдвигаем экран 3.
Шаг 3: удерживая регулирующую гайку (рожковый ключ на 13) ослабляем контргайку (головка на 13).
Шаг 4: вращая регулирующую гайку по часовой стрелке, подтягиваем тросы. Периодически проверяйте из салона, как держит ручник.
Как только достигнута работа рычага стояночного тормоза на 3-4 щелчка, затягиваем контргайку.
1-контргайка. 2-регулирующая гайка. Для удобства можно, ослабив контргайку, вращать их обе по часовой стрелке длинной головкой на 13.
Шаг 5: возвращаем на место тепловой экран, фиксируем винты крепления и резиновый подвес резонатора.
Проверка работы:
- задняя ось вывешена, стояночный тормоз снят – задние колеса свободно вращаются;
- задняя ось вывешена, рычаг тормоза поднят (до максимальной натяжки – 3-4 щелчка) – задние колеса не вращаются даже с усилием.
Общие вопросы по стояночному тормозу на Гранте
Рассмотрим несколько базовых вопросов по тормозам ВАЗ 2190.
Принцип работы ручника Granta
При поднятии рычага ручного тормоза в салоне:
- происходит натяжка ведущего тормозного троса;
- через уравниватель он натягивает тросы, идущие к задним тормозным колодкам;
- колодки через разжимные планки прижимаются к тормозным барабанам, останавливая ход колеса;
- при ослаблении натяжки (снятии с ручника) натяжение тросов также ослабевает, ход колес становится свободным.
Рычаг 1 через трос 2 натягивает тросы 3. Те через рычаги 4 и планки 5 распирают тормозные колодки.
Те через рычаги 4 и планки 5 распирают тормозные колодки.
Снятие рычага ручного тормоза Лада Гранта и регулировка ручного тормоза
Работа ручного тормоза очень важна на стоянке и на подъеме в горку. От исправности ручного тормоза зависит не олько удобство упрааление автомобилем, но и ваша безопасность. В этой статье мы расскажем о регулировке ручного тормоза и о снятии рычага ручного тормоза.
Инструменты необходимы для снятия рычага ручного тормоза Лада Гранта
Ключ на 13 и головка на 13
Операции по снятию рычага ручного тормоза Лада Гранта
1. Отсоедините провод от клеммы «минус» аккумуляторной батареи.
2. Снимите передний термоэкран дополнительного глушителя.
3. Снизу автомобиля отверните контргайку, а затем регулировочную гайку натяжного устройства.
4. Снимите шайбу и уравнитель тросов, развернув его вниз.
5. Выверните три винта облицовки рычага привода стояночного тормоза…
6. …и снимите облицовку.
…и снимите облицовку.
7. Выверните винт крепления выключателя сигнализатора включения стояночного тормоза…
8. …извлеките выключатель из гнезда в кронштейне рычага привода стояночного тормоза…
9 …отсоедините от выключателя колодку провода и снимите выключатель.
10. Выверните два болта крепления кронштейна рычага привода стояночного тормоза к основанию кузова и снимите рычаг, вынимая его тягу из уплотнителя в основании кузова.
11. Снимите фиксирующую скобу оси. Снимите ось тяги с рычага и выньте из рычага тягу привода.
12. Соберите и установите рычаг привода стояночного тормоза в порядке, обратном разборке.
13. Отрегулируйте стояночный тормоз. О том как отрегулировать ручной тормоз, читайте далее…
Регулировка привода стояночного Лада Гранта
1. Установите автомобиль на смотровую канаву или эстакаду.
2. Опустите рычаг стояночного тормоза до упора вниз.
3. Снимите передний термоэкран дополнительного глушителя.
4. Ослабьте контргайку Б регулировочного устройства, придерживая другим ключом регулировочную гайку А, и навинтите регулировочную гайку на резьбовой хвостовик до момента натяжения тросов привода стояночного тормоза.
5. Проверьте, чтобы полный рабочий ход рычага стояночного тормоза составлял 2-4 щелчка.
6. После проверки рабочего хода затяните контргайку регулировочного устройства, придерживая ключом регулировочную гайку.
7. Опустите рычаг стояночного тормоза до упора вниз и проверните руками задние колеса. Они должны вращаться равномерно, без заеданий. Если в процессе регулировки не удается натянуть тросы привода стояночного тормоза, их надо заменить.
8. Установите детали в порядке, обратном снятию.
Ремонт ручного тормоза Лада Гранта
Некоторые водители, стремясь меньше изнашивать трос стояночного тормоза, стараются реже пользоваться им.
Такая «экономия» приводит к плохому результату: трос, редко перемещаясь в оболочке, постепенно теряет подвижность и в конечном итоге заклинивает и обрывается.
Пользуйтесь стояночным тормозом во всех случаях, когда это необходимо.
Замена пружины тяги собачки рычага стояночного тормоза
Если рычаг стояночного тормоза не фиксируется в выбранном положении, сначала проверьте пружину собачки. Если пружина исправна, замените рычаг.
Выкручиваем кнопку из рычага
Извлекаем пружину собачки.
Дефектную пружину заменяем
Ремонт рычага стояночного тормоза
Устанавливаем автомобиль на подъемник или смотровую канаву
Снизу автомобиля откручиваем четыре гайки 1, крепления защиты пола кузова, снимаем пружинные и плоские шайбы.
Выводим экран 2 из зацепления со шпильками крепления и сдвигаем его вперед по ходу движения автомобиля, освобождая тем самым место размещения элементов системы ручного привода тормоза.
Снизу автомобиля ключом «на 13» отверните контргайку и регулировочную гайку стояночного тормоза и снимите уравнитель 1 с тяги 2.
4. Выньте защитный чехол из отверстия в полу и снимите его с тяги.
Выньте защитный чехол из отверстия в полу и снимите его с тяги.
Крестовой отверткой откручиваем три винта 3 крепления чехла защитного рычага ручного привода тормоза
Снимаем облицовку рычага стояночного тормоза
Отсоединяем колодку проводов от выключателя сигнализатора стояночного тормоза
Крестовой отверткой откручиваем саморез
Снимаем кнопочный выключатель
Головкой на 13 откручиваем два болта крепления кронштейна рычага стояночного тормоза к туннелю пола
Снимаем кронштейн крепления выключателя сигнализатора стояночного тормоза
Снимаем рычаг стояночного тормоза с кронштейном и тягой в сборе, протягивая тягу через резиновый уплотнительный чехол
Отверткой поддеваем фиксирующую скобу оси тяги и снимаем ее
Снимаем ось и тягу с рычага стояночного тормоза
Устанавливаем рычаг в обратном порядке.
Регулируем стояночный тормоз.
Замена тросов стояночного тормоза
Замену тросов нужно производить одновременно левого и правого.
Устанавливаем автомобиль на подъемник или смотровую канаву
Откручиваем контргайку и регулировочную гайку с тяги рычага стояночного тормоза
Снимаем уравнитель тросов с тяги рычага стояночного тормоза
Вынимаем наконечники тросов из уравнителя и снимаем его
Вынимаем наконечник оболочки левого троса из кронштейна
Отсоединяем задний наконечник левого троса от рычага привода стояночного тормоза (описано в статье Как ремонтировать тормоза задних колес Лада Гранта)
Выводим наконечник троса и щита тормозного механизма
Ключом на 10 откручиваем гайку и снимаем скобу крепления оболочки троса к балке задней подвески
Выводим оболочку троса из держателя на кронштейне крепления балки задней подвески
Отверткой отгибаем скобу крепления троса на кузове и выводим трос из скобы
Высокой головкой на 10 откручиваем четыре гайки крепления теплозащитного экрана бака
Снимаем экран
Извлекаем трос из держателя на кузове
Выводим левый трос стояночного тормоза из-за защитного экрана топливопроводов
Установка тросов стояночного тормоза
Монтируем один из тросов в обратной последовательности и вставляем его передний наконечник в уравнитель тросов
Выводим тягу рычага стояночного тормоза в отверстие в уравнителя и закручиваем на несколько витков регулировочную гайку
Для установки другого троса можно изготовить приспособление из металлической трубки длиной около 30 см и отверстием диаметром 15-16 мм.
На одном конце трубки сверлим отверстие и нарезаем в нем резьбу под винт (М4-М6).
Приспособление для установки троса
Закрепляем трос в держателях на кузове и кронштейне крепления балки задней подвески
Надеваем трубку на задний наконечник троса и фиксируем винтом оболочку троса на наконечнике
Стержнем (можно использовать вороток) давим на наконечник троса, сжимая его пружину
При этом передний наконечник троса будет выходить из оболочки и его можно вставить в уравнитель.
Дальнейшую установку троса проводим в обратном порядке
После замены тросов регулируем стояночный тормоз.
Стояночный тормоз должен удерживать автомобиль на уклоне в 23%
Полный ход рычага привода стояночного тормоза должен составлять от 2 до 4 зубцов (щелчков) храпового устройства
Документация по HandBrake — Регулировка качества
Введение
Получение ручного тормоза
Создание видео
Расширенные рабочие процессы
Получение помощи
История ручного тормоза
Документация CLI
Техническая документация
Документация разработчика
- Building HandBrake
- Упаковка HandBrake
Эта статья относится к более старой версии HandBrake. Все версии.
Все версии.
Dieser Artikel ist für eine ältere Version von HandBrake. Все версии.
Стандартные настройки HandBrake и большинство официальных пресетов используют метод кодирования постоянного качества. Благодаря этому ваше новое видео будет выглядеть согласованно от начала до конца. Всегда используйте постоянное качество, если у вас нет особых причин не делать этого.
Вы можете использовать настройку по умолчанию для выбранной вами предустановки или настроить контроль качества выше или ниже в зависимости от ваших предпочтений.Повышение качества приведет к тому, что ваше новое видео займет больше места на вашем компьютере или устройстве воспроизведения, тогда как снижение качества обычно приводит к тому, что новое видео занимает меньше места.
Использование контроля качества
Большинство официальных пресетов HandBrake используют кодировщик видео x264 и постоянную настройку качества между RF 18 и 24. Меньшее число RF означает более высокое качество .
Меньшее число RF означает более высокое качество .
Чтобы улучшить качество видео, поверните регулятор качества вправо.Чтобы снизить качество видео, поверните регулятор качества влево.
Отрегулировать в качество контроль к в верно к увеличение качество, или к в осталось к ниже Это.Начните с небольших корректировок. Плюс-минус 1-2 RF обычно заметно.
Рекомендуемые настройки качества
Рекомендуемые настройки для кодировщиков x264 и x265 :
- RF 18-22 для 480p / 576p стандартного разрешения 1
- RF 19-23 для 720p высокой четкости 2
- RF 20-24 для 1080p Full High Definition 3
- RF 22-28 для 2160p 4K сверхвысокой четкости 4
Повышение качества минус 1-2 RF может дать лучшие результаты при кодировании анимированных Sources (аниме, мультфильмы).Для создания файлов меньшего размера можно использовать более низкие настройки качества. Существенно более низкие настройки могут привести к значительной потере деталей.
Существенно более низкие настройки могут привести к значительной потере деталей.
Использование настроек качества выше рекомендованных может привести к очень большим файлам , которые могут быть несовместимы с вашими устройствами. Если вы сомневаетесь, придерживайтесь рекомендуемого диапазона или используйте настройку по умолчанию для выбранного вами предустановленного .
Размер дисплея и расстояние просмотра
Несовершенства обычно более заметны на дисплеях большего размера и на близком расстоянии просмотра.Это особенно верно для видео с низким разрешением (менее 720p), которые обычно масштабируются или «увеличиваются», чтобы заполнить ваш дисплей, увеличивая даже незначительные дефекты качества.
Возможно, вы захотите немного повысить качество для просмотра на больших дисплеях (диагональ 50 дюймов / 125 см или больше) или при просмотре с расстояния, меньшего среднего 5 . Пониженное качество может быть приемлемо для просмотра на экранах меньшего размера или там, где место для хранения ограничено, например мобильные устройства.
Эта статья является частью документации HandBrake и написана Брэдли Сепосом (BradleyS).Присоединяйтесь к нам на GitHub, чтобы поделиться своими мыслями и идеями, а также предложить любые исправления.
© 2020 Команда HandBrake. CC BY-SA 4.0 . Кредиты.Что такое HandBrake и как его использовать для перекодирования видео
Давайте узнаем о HandBrake, бесплатном транскодере видео. В этом видеоуроке мы подробно рассмотрим, как эффективно использовать HandBrake.
Когда дело доходит до перекодирования видео, большинство из нас, вероятно, обращается к Adobe Media Encoder.Однако HandBrake - это бесплатный транскодер с открытым исходным кодом, о существовании которого многие люди могут не знать. В этом руководстве мы расскажем, как использовать HandBrake и сравнить его с другими приложениями, такими как Adobe Media Encoder.
youtube.com/embed/WgZq6Sakcog?feature=oembed&rel=0&modestbranding=1&enablejsapi=1" frameborder="0" allow="accelerometer; autoplay; encrypted-media; gyroscope; picture-in-picture" allowfullscreen=""/>
Что такое ручной тормоз?
HandBrake невероятно эффективно уменьшает размер видеофайла. Изображение взято с handbrake.fr.HandBrake - это бесплатный транскодер видео с открытым исходным кодом. Он используется для преобразования видео из множества различных форматов в более часто используемые (например, MP4) и действительно эффективно уменьшает размер файла видео.Его можно скачать с handbrake.fr, он поддерживает Mac, Windows и Linux. Знаменитый логотип HandBrake довольно необычный, с тропическим напитком и ананасом.
Видеоформаты
Хотя HandBrake может перекодировать видео из многих различных форматов, в настоящее время он может выводить видео только в три формата. Эти форматы контейнеров:
- MP4 : Общий формат мультимедиа, обычно для таких кодеков, как H.
 264 и H.265. (Примечание: HandBrake фактически экспортирует файлы MP4 как файлы WAV.Мы более подробно рассмотрим это позже в руководстве.)
264 и H.265. (Примечание: HandBrake фактически экспортирует файлы MP4 как файлы WAV.Мы более подробно рассмотрим это позже в руководстве.) - MKV : формат контейнера с открытым исходным кодом, который может содержать неограниченное количество видео и других дорожек мультимедиа в одном файле. Также известен как формат Matroska.
- WebM : формат контейнера с открытым исходным кодом, специально разработанный для воспроизведения в веб-браузерах.
x264
Что делает HandBrake настолько мощным, так это то, как он может кодировать файлы MP4 с помощью кодека H.264. Он использует кодировщик с открытым исходным кодом, известный как x264.Если это звучит немного запутанно, проще говоря, HandBrake может сжимать файлы MP4 лучше, чем большинство других кодировщиков.
Сравнение HandBrake и Adobe Media Encoder
Давайте посмотрим на быстрое сравнение экспорта MP4 между HandBrake и Adobe Media Encoder. У меня есть пример видеоклипа, в котором я говорю на камеру. Исходный клип имеет длину 0:16 и разрешение 1920 × 1080.
У меня есть пример видеоклипа, в котором я говорю на камеру. Исходный клип имеет длину 0:16 и разрешение 1920 × 1080.
С помощью Media Encoder я экспортировал MP4 и использовал предустановку Match Source - Medium Bitrate , которая имеет очень низкий целевой битрейт 3 Мбит / с и максимальный битрейт 6 Мбит / с.Экспортированный видеофайл имел размер 6,55 МБ , что довольно мало.
Вы можете экспортировать MP4, используя предустановку Match Source - Medium Bitrate.Затем я экспортировал пример видео через HandBrake, используя предустановку Fast 1080p 30 по умолчанию . Размер экспортированного видео HandBrake составил 3,67 МБ , что почти вдвое меньше, чем экспорт из Media Encoder. И при воспроизведении файлы не показали заметных отличий.
Вот сравнение размеров файлов. Если вы покадрово посмотрит на видео в HandBrake, вы увидите более заметное сжатие. Важным аспектом является то, что сжатие незаметно для зрителей во время обычного воспроизведения. На самом деле я даже не заметил этого, пока не увеличил масштаб видеоклипа покадрово.
Важным аспектом является то, что сжатие незаметно для зрителей во время обычного воспроизведения. На самом деле я даже не заметил этого, пока не увеличил масштаб видеоклипа покадрово.
Преимущества форматов сжатого видео
Уменьшение размера файла, которое вы получаете с помощью HandBrake, делает его идеальным, если вы размещаете свои собственные видео в Интернете или если у вас много зацикленных видеофонов на веб-сайте.Это действительно может помочь сократить время загрузки. Видео в социальных сетях - еще одно хорошее применение HandBrake, поскольку эти платформы, как правило, предпочитают видео меньшего размера.
HandBrake идеально подходит для видео в социальных сетях.Использование HandBrake
Использовать HandBrake для перекодирования видео довольно просто. После запуска приложения вы можете перетащить видео, которое хотите сжать.
Перетащите видео, которое вы хотите сжать.
Оттуда вы можете выбрать одну из опций вкладки для набора различных настроек.
Теперь вы можете набрать различные настройки.Вы также можете выбирать из множества различных встроенных предустановок. Предустановка по умолчанию называется Fast 1080p 30 и в большинстве случаев служит идеальной отправной точкой.
Как использовать ручной тормоз, чтобы перевернуть или повернуть видео на 90/180/270 градусов?
Проблемы с поворотом видео с ручным тормозом
«Я записываю много видео на свой iPhone, и иногда я забываю о правильной ориентации и в итоге записываю« вверх ногами »или вертикально.Я ищу утилиту, которая может преобразовать файлы .mov в .mp4 с возможностью поворота ориентации во время процесса преобразования. Я использую Handbrake, но обнаружил, что многие файлы, которые я преобразовал, будут отображаться вверх ногами или боком из-за различных ориентаций, разрешенных во время записи на iPhone. Если кто-то знает другой инструмент, который может справиться с этим, я хотел бы услышать. Благодарность."
Благодарность."
В качестве бесплатного транскодера видео с открытым исходным кодом Handbrake также предлагает другие полезные функции настройки или редактирования видео, такие как устранение шнуровки видео, встраивание мягких жестких субтитров, сжатие файлов больших размеров, а также поворот или изменение ориентации видео и т. Д.В этой статье мы покажем вам подробные инструкции по переворачиванию и повороту видео с помощью Handbrake, чтобы сделать видео правильным, а также решения, чтобы не дать Handbrake перевернуть видео вверх ногами или неправильной ориентации, а также простой альтернативный инструмент для поворота любого видео на 90/180 / 270 градусов.
Горячий поиск: Установите Handbrake Libdvdcss для копирования DVD | Поддерживаемые форматы ручного тормоза | Лучшие настройки ручного тормоза для Android
Как перевернуть / повернуть видео с неправильной ориентацией с помощью Handrake?
С новым ручным тормозом 1.0.7, вы можете переворачивать или вращать различные видеофайлы по часовой / против часовой стрелки на 90, 180 и 270 градусов с помощью встроенной опции командной строки. Вы можете выполнить следующие шаги, чтобы перевернуть видео в правильную ориентацию с помощью Handbrake.
Вы можете выполнить следующие шаги, чтобы перевернуть видео в правильную ориентацию с помощью Handbrake.
Шаг 1: Загрузите и установите HandBrake 1.0.7
Шаг 2: Откройте HandBrake
Шаг 3: Используйте кнопку «Источник», чтобы выбрать видео, которое вы хотите повернуть или перевернуть.
Шаг 4: Используйте кнопку «Обзор» в разделе «Место назначения» », Чтобы выбрать место для сохранения преобразованного файла.
Шаг 5: Откройте вкладку «Видео»
Шаг 6: Мы будем работать с настройкой «Дополнительные параметры».
Шаг 7. Введите ключевые слова, как показано ниже, для поворота видео с помощью Handbrake.
Ниже приведены подробные команды, чтобы не дать Handrake переворачивать видео вверх ногами
а. Если вы хотите, чтобы в Handbrake был перевернут x, введите команду «, –rotate = 1» в окне «Дополнительные параметры».
г. Если вы хотите, чтобы в Handbrake было выполнено переключение по оси y, введите команду «, –rotate = 2» в окне «Дополнительные параметры».
г. Чтобы перевернуть видео вверх ногами или повернуть видео на 180 градусов в Handbrake, введите команду «, –rotate = 3» в окно «Дополнительные параметры». Это также настройка по умолчанию в видео-документации по вращению ручного тормоза.
г. Если вы хотите использовать Handbrake, чтобы повернуть видео на 90 градусов по часовой стрелке, введите команду «, –rotate = 4» в окно «Дополнительные параметры».
e. Чтобы выполнить поворот на 90 градусов плюс переворот по оси y, введите команду «, –rotate = 5» в окно «Дополнительные параметры».
ф. Чтобы выполнить поворот на 270 градусов плюс переворот по оси Y, введите команду «, –rotate = 6» в окно «Дополнительные параметры».
г. Чтобы повернуть видео на 90 градусов против часовой стрелки или выполнить поворот на 270 градусов в ручном тормозе, введите команду «, –rotate = 7» в окно «Дополнительные параметры».
Лучшая альтернатива ручному тормозу для переворачивания или поворота видео на 90/180/270 градусов
Считайте, что это слишком сложно перевернуть или повернуть видео с опцией команды, предлагаемой Handbrake, к счастью, здесь идет Pavtube Video Converter Ultimate (обзор), который предлагает простой в навигации интерфейс, который позволяет вам переворачивать видео по горизонтали или вертикали, вращать видео по часовой стрелке или против часовой стрелки на 90/180/270 градусов напрямую с помощью всего нескольких щелчков мышью. Программа имеет улучшенную совместимость носителей практически с любыми цифровыми форматами файлов, а также защиту от копирования коммерческих дисков Blu-ray / DVD и код региона, так что у вас не будет проблем с отображением любых типов носителей с неправильной ориентацией с правой стороны.
Программа имеет улучшенную совместимость носителей практически с любыми цифровыми форматами файлов, а также защиту от копирования коммерческих дисков Blu-ray / DVD и код региона, так что у вас не будет проблем с отображением любых типов носителей с неправильной ориентацией с правой стороны.
Для пользователей Mac: загрузите Pavtube iMedia Converter для Mac (обзор), чтобы переворачивать или вращать видео в Mac OS X El Capitan или macOS Sierra.
Шаг за шагом, чтобы перевернуть или повернуть видео на 90/180/270 градусов с лучшей альтернативой ручного тормоза
Шаг 1: Загрузите видео в программу.
Запустите и запустите программу на своем компьютере, нажмите «Файл»> «Добавить видео / аудио» или «Добавить из папки», чтобы импортировать исходные файлы, записанные в перевернутом или вертикальном положении, в программу.
Шаг 2: Выберите формат выходного файла.
На панели «Формат» выберите нужный формат выходного файла в раскрывающемся списке «Формат». Если вы не хотите перекодировать файл в процессе присоединения к видео, просто выберите тот же формат, что и исходный формат файла MOV.Например, если вы пытаетесь перевернуть или повернуть видео H.264 HD, просто выведите «H.264 HD Video (* .mp4)» в основной категории «HD Video» в качестве окончательного формата выходного файла.
Шаг 3. Отразите или поверните видео на 90/180/270 градусов.
Сначала выберите элемент, чтобы активировать меню «Редактировать», затем щелкните значок «Редактировать» на панели инструментов главного интерфейса, чтобы отредактировать выбранный файл. В открывшемся окне «Видеоредактор» под окном предварительного просмотра видео нажмите «», чтобы перевернуть видео по горизонтали или вертикали, нажмите «», чтобы повернуть видео по часовой стрелке или против часовой стрелки на 90/180/270 градусов для правильной ориентации экрана. .
Шаг 4: Начните окончательный процесс преобразования.
Нажмите правую нижнюю кнопку «Преобразовать», появится окно с информацией о ходе преобразования.
Когда преобразование завершено, вы можете найти преобразованные файлы, нажав «Открыть папку вывода» с файлами с правильной ориентацией экрана.
Как настроить качество видео в HandBrake
Никто не хочет получать видео худшего качества, которое даже невозможно смотреть.Если вы столкнулись с этой проблемой, вам повезло оказаться здесь, популярный Handbrake может помочь вам настроить качество видео. С настройками по умолчанию и в большинстве официальных пресетов используется метод кодирования с постоянным качеством. Вы можете получить абсолютно новое видео с желаемым качеством видео.
Вы можете использовать настройку по умолчанию для выбранной вами предустановки или настроить контроль качества выше или ниже в зависимости от ваших предпочтений. Повышение качества приведет к тому, что ваше новое видео займет больше места на вашем компьютере или устройстве воспроизведения, тогда как снижение качества обычно приводит к тому, что новое видео занимает меньше места. Более подробная информация ниже, мы покажем вам исчерпывающие шаги.
Более подробная информация ниже, мы покажем вам исчерпывающие шаги.
Настройте качество видео в HandBrake
Шаг 1. Откройте Handbrake и импортируйте видео, которые вы хотите настроить.
ПРИМЕЧАНИЕ. Большинство официальных пресетов HandBrake используют видеокодер x264 и постоянную настройку качества между RF, 18 и 24. Меньшее число RF означает более высокое качество.
Шаг 2. В главном интерфейсе щелкните «Видео» и настройте качество видео. Если вы не знаете, какие настройки качества видео лучше всего подходят, воспользуйтесь следующей информацией:
Рекомендуемые настройки для кодировщиков x264 и x265:
- RF 18-22 для 480p / 576p стандартного разрешения
- RF 19-23 для 720p высокой четкости
- RF 20-24 для 1080p Full High Definition
- RF 22-28 для 2160p 4K сверхвысокой четкости
Шаг 3. После настройки качества видео вы можете использовать функцию предварительного просмотра HandBrake, которая позволяет вам вносить изменения в видео.
После настройки качества видео вы можете использовать функцию предварительного просмотра HandBrake, которая позволяет вам вносить изменения в видео.
Лучший способ настройки качества видео
Несмотря на то, что HandBrake может легко регулировать качество видео, большинство пользователей не слишком довольны качеством видео, особенно форматами выходного видео, HandBrake может предоставить только видео MP4 и MKV, которых недостаточно. Путем обширного тестирования мы находим лучшую альтернативу HandBrake: Pavtube Video Converter Ultimate, который позволяет импортировать видео с различными видеоформатами, такими как MP4, AVI, MOV, WMV, FLV и т. Д., Вы также можете загружать DVD и Blu -ray диск, образы дисков и папка.Благодаря высокой стабильности вы также можете выполнять пакетное преобразование видео, что может сэкономить много времени и энергии.
Вы можете выбрать различные видеоформаты, которые хотите, вы также можете масштабировать SD-видео до HD-видео, выбрав HD MP4, HD AVI, HD WMV и т. Д., Это программное обеспечение предоставит вам видео 1080p. Лучше всего то, что вы даже можете масштабировать HD-видео до 4K с разрешением видео 3840p, вам просто нужно настроить разрешение видео в окне настроек. Кроме того, вы можете настроить параметры видео для различного качества видео, таких как видеокадр, битрейт видео, видеокодек, аудиокодек, частота дискретизации звука, аудиоканалы и т. Д.Давайте рассмотрим шаги:
Д., Это программное обеспечение предоставит вам видео 1080p. Лучше всего то, что вы даже можете масштабировать HD-видео до 4K с разрешением видео 3840p, вам просто нужно настроить разрешение видео в окне настроек. Кроме того, вы можете настроить параметры видео для различного качества видео, таких как видеокадр, битрейт видео, видеокодек, аудиокодек, частота дискретизации звука, аудиоканалы и т. Д.Давайте рассмотрим шаги:
Пошаговая настройка качества видео
Шаг 1. Запустите конвертер видео на вашем компьютере, нажмите «Файл»> «Добавить видео / аудио» или «Добавить из папки», чтобы импортировать исходные файлы в программу. Для пользователей Mac используйте эквивалентный конвертер Pavtube iMedia Converter для Mac, который не уступает версии для Windows.
Шаг 2. Нажмите «Форматировать», чтобы открыть раскрывающееся окно, и вы можете получить HD-видео, выбрав «HD Video» catelog. Если вы хотите получить видео 4K, у вас есть 3 варианта:
Если вы хотите получить видео 4K, у вас есть 3 варианта:
- Выберите видео HD MKV и установите видеокоды на x265 и размер видео на 3840 × 2160 в « Settings », чтобы выбрать экспорт формата 4K MKV после объединения отснятого материала.
- Выберите «H.265 MP4 Video» в «HD Video», затем настройте разрешение видео на 3840 × 2160 в « Settings » для вывода H.265 MP4.
- Выберите «H.264 High Profile Video (*. Mp4)» в «Common Video», а затем отрегулируйте размер видео в «Настройках», чтобы сохранить разрешение 4K.
Шаг 3. Вы также можете нажать кнопку «Настройка» и настроить параметры видео, такие как размер, битрейт, частота кадров, аудиоканалы и т. Д., Которые можно настроить по своему усмотрению.
Шаг 4. После того, как все задачи будут выполнены, вернитесь в главный интерфейс и нажмите кнопку «Конвертировать», чтобы начать преобразование видео. Это программное обеспечение завершит преобразование видео с высокой скоростью.
Совет: информация о качестве видео
ВидеоSD имеет разрешение 720 × 480 или меньше пикселей (720 × 576 для PAL). DVD, небольшие веб-видео и большинство аналоговых источников - это SD.
720p HD-видео имеет разрешение 1280 × 720 пикселей. Разрешение 720p HD, в три раза превышающее разрешение SD, и примерно вдвое меньшее, чем у 1080p HD, обычно используется потребительскими видеокамерами, веб-видео и спортивными телепередачами.
1080p HD-видео имеет разрешение 1920 × 1080 пикселей - вдвое больше разрешения 720p и в шесть раз больше разрешения 480p.Видео 1080p HD обычно используется мобильными телефонами и планшетами, бытовыми и профессиональными видеокамерами и Blu-ray.
2160p UHD-видео имеет разрешение 3840 × 2160 пикселей и в четыре раза превышает разрешение 1080p. 4K-видео используется в мобильных телефонах и планшетах высокого класса, бытовыми и профессиональными видеокамерами, а также в 4K Blu-ray.
Горячие статьи и обзоры
- 3 способа сжатия файлов VOB на компьютере
- Upscacle 1080p Blu-ray в Ultra HD 2160p Blu-ray
- Бесплатные способы сжатия большого файла MKV на Mac / Windows
- Как сжать видео бесплатно?
- Как объединить отдельные файлы MOV в один?
Есть вопросы, связанные с продуктом?
Краткое изложение настроек ручного тормоза (0.9.6)
Обновление: Если вы используете Handbrake 0.9.9 и предпочитаете использовать новые «x264 Presets», у меня есть обновленное руководство по Handbrake 0.9.9, в котором основное внимание уделяется этому. Однако, если вы придерживаетесь «Расширенных настроек» или хотите получить более подробную информацию о настройках звука, изображения и т. Д. (Что я не повторял в новом руководстве), продолжайте читать….
Старые лучшие настройки H.264 / x264 для ручного тормоза были неполными и устарели. Здесь я постараюсь более подробно изучить настройки, чтобы помочь вам получить наилучшие настройки x264 / Handbrake для вашего кодирования. Предупреждение: предыдущая запись была короткой. Этот безумно длинный и подробный. Если вы чувствуете себя подавленным (не расстраивайтесь, есть что принять), постарайтесь как можно лучше справиться с Handbrake и просто используйте его как справочник, когда найдете вариант, в котором вы не уверены.
Здесь основное внимание уделяется достижению наилучшего качества с использованием x264 через Handbrake, даже если кодирование занимает много времени (в любом случае в пределах разумного на современном процессоре).
Небеса помогут вам, если вы используете старый Athlon…
Я начну с расширенных настроек и вернусь назад.
Расширенные настройки
Контрольные кадры: максимально возможное
Это может быть до 16. К сожалению, 16 будет нарушать воспроизведение на многих аппаратных устройствах (и, возможно, на некоторых программных проигрывателях). Так что, если вы используете, скажем, iPad3, WDTV, Roku, AppleTV3 и т. Д., Вам нужно будет найти максимальную производительность для этого плеера. Самый простой способ - посмотреть, какой «Профиль» поддерживает ваше устройство.
Я воспользуюсь примером. IPad3. На странице спецификаций указан «Уровень профиля 4.1 »в разделе« ТВ и видео »(все равно прямо сейчас - эта страница может измениться, когда выйдет iPad4). Поэтому мы не хотим подниматься выше, чем поддерживает «Уровень 4.1», если хотим, чтобы видео воспроизводилось на iPad3.
Затем мы переносим этот «Уровень 4.1» на страницу MPEG4 в Википедии, где мы увидим кучу загадочного материала под частью «Уровень 4.1». Когда дело доходит до опорных кадров, нам нужно обратить внимание на следующее в последнем столбце:
1280 × [email protected] ( 9 )
1920 × 1080 @ 30.1 ( 4 )
2048 × [email protected] ( 4 )
Содержимое в скобках (максимальное количество сохраненных кадров) означает ссылочные кадры.
Типичный DVD умещается в пределах 1280 × 720 и может использовать до 9 опорных кадров * .
Для 1080p BluRay до 4 опорных кадров .
Если мы превысим это значение, iPad 3 (использующий Level 4.1 ) может задохнуться при попытке воспроизвести его.
* Для простоты я буду консервативен, упоминая здесь 9 кадров ссылки для DVD.Если вы посмотрите на более низкий уровень, такой как Уровень 3.1, вы заметите, что на самом деле он показывает разрешение DVD 720 × 480 и обрабатывает 13 опорных кадров. Таким образом, вы могли бы продвинуть 13 опорных кадров (или больше) на уровне 4.1 на DVD. Достаточно сказать, что найти true max ref кадров при вашем конкретном разрешении и частоте кадров может быть очень сложно - на странице википедии просто перечислено несколько примеров для каждого уровня . Если вы очень серьезно относитесь к поиску истинных максимальных кадров ссылок для вашего источника, вы можете попытаться вычислить это или просто сделать несколько проб и ошибок.
Поэтому посмотрите на характеристики своего устройства, чтобы найти «Уровень профиля», а затем сравните его со ссылкой в Википедии выше, чтобы узнать максимальное количество опорных кадров, которое вы можете использовать. Помните, это зависит от разрешения, и, как мы видели в приведенном выше примере, DVD может уйти с 9 эталонными кадрами на iPad 3, а BluRay может уйти только с 4 эталонными кадрами.
Если вы просто воспроизводите свой контент на приличном компьютере (например, через VLC), не стесняйтесь повышать его до 16.Просто помните, что он, вероятно, не будет работать на многих (если есть) текущих аппаратных устройствах. А действительно медленный HTPC может даже подавиться.
Обратите внимание, что для кодирования высоких значений потребуется заметно больше времени даже на быстром компьютере. Если 16 заставляет ваше кодирование занимать слишком много времени, не стесняйтесь снижаться до чего-то вроде 8 (по умолчанию для предустановки «медленнее» в x264).
Максимальное количество B-кадров: 16
16 считается настройкой «плацебо» в x264. Тем не менее, это не добавляет смехотворного количества времени на кодирование.
Это просто сообщает кодировщику, сколько последовательных кадров он может использовать. Скорее всего, кодировщик не найдет ситуацию, в которой имеет смысл фактически * использовать * 16 последовательных bframes. Если ваши времена кодирования действительно плохи, 8 может быть более разумным.
Энтропийное кодирование CABAC, преобразование 8 × 8, взвешенные P-кадры: да (отмечено)
Все они разные, но почти все относительно недавнее поддерживает их. Если вы пытаетесь воспроизвести видео на действительно старом или очень слабом устройстве (где многие другие настройки, которые я перечисляю, вероятно, также будут проблематичными), вам, возможно, придется отключить их.
CABAC просто использует лучшее сжатие для определенных данных в коде.
8 × 8 Tranform позволяет кодировщику делать еще одну изящную техническую вещь с i-кадрами.
Взвешенные P-кадры имеют тенденцию улучшать сжатие при появлении плавных переходов.
Пирамидальные B-кадры: По умолчанию (Нормальный)
Если вы создаете настоящий диск BluRay из кодировки, используйте «Строгий». В противном случае его поддерживают самые последние устройства (если вы используете что-то старое / слабое, вам может потребоваться отключить его).
B-Frames великолепны. Это делает их еще лучше. Это позволяет использовать B-кадры в качестве ссылок для других кадров (например, других B-кадров!).
Адаптивные B-кадры: Optimal
Мы стремимся обеспечить максимальное качество файла, поэтому установите для этого параметра значение Optimal.
Насколько я понимаю, если вы установите для этого параметра значение «none», B-Frames будут помещены в упрощенный порядок «формочки для печенья», что вряд ли будет идеальным. И «быстрый», и «оптимальный» позволяют кодировщику использовать их эффективно / результативно, а оптимальное выполнение работы лучше.
Adaptive Direct Mode: Auto
Это связано с «предсказанием вектора движения». Я предполагаю, что пространственный смотрит на отдельные кадры, а временной - на несколько кадров. Предполагается, что Spacial будет наиболее полезным, но поскольку это не всегда * так, использование Auto - лучший способ, чтобы кодировщик мог использовать все, что наиболее полезно.
Метод оценки движения: Uneven Multi-Hexagon (umh)
UMH - это максимум, на который вы можете пойти, не сталкиваясь с безумным временем кодирования.
Кодер использует определенные шаблоны оценки движения (погуглите, если хотите узнать, как каждый из них выглядит). Если вы перейдете к исчерпывающему (или преобразованному исчерпывающему - считается параметром «плацебо»), это станет чем-то вроде бессмысленного поиска грубой силы.
Если вы собираетесь использовать исчерпывающий или трансформированный исчерпывающий, кодирование даже на быстрой машине может занять несколько дней, поэтому подумайте, действительно ли оно того стоит для эффекта «плацебо».
Subpixel ME & Mode Decision: 10 QPRD во всех кадрах
Достаточно сказать, что чем выше, тем лучше, но 11 займет немного больше времени и считается настройкой «плацебо».
Диапазон оценки движения: 24-64
Несмотря на то, что 64 считается далеко за пределами даже настройки «плацебо», у моих кодов DVD было довольно разумное время кодирования (менее часа для 44-минутного эпизода), что это единственная причина, по которой я позволил ему оставаться таким высоким. BluRay кодирует с другой стороны…. они приближаются к большей части дня при настройке 64.
Что-то в диапазоне 16-24, вероятно, более разумно.
Это максимальный диапазон в пикселях, в котором кодировщик будет искать движение.Более высокие настройки должны быть более ценными при более высоких разрешениях (поскольку рука, движущаяся по BluRay, перемещается на большее количество пикселей, чем рука, движущаяся по DVD, несмотря на то, что проходит то же расстояние по вашему экрану). Очевидно, что видео с высоким движением будет более чувствительно к этой настройке, чем видео с низким движением.
Тип раздела: Все
Насколько я понимаю, настройка «большинство» (по умолчанию) включает 4 основных типа разделов, а «все» включает 5-й, что, как предполагается, имеет незначительную полезность и замедляет работу кодировать.Параметр «некоторые» включает только 2 наиболее важных / полезных.
Если вы используете современный процессор 2011/2012, я бы предпочел установить его на «все». Я сам не заметил отрицательного влияния на время кодирования (и я использовал «все» 3 года назад и на старых системах), поэтому, если это иногда может помочь, с таким же успехом можно оставить его.
Решетка: Всегда
Это требуется для настройки Subpixel ME & Mode Decision 10, которая использовалась ранее. Если вы выполняете двухпроходное кодирование и обнаруживаете, что первый из них очень медленный, вы можете подумать о том, чтобы установить его на «Только кодирование».
Разблокирование:
-1, -1 для фильмов (ТВ / фильмы) и 3D-анимация (материал Pixar)
1, 1 для анимации (Bambi и т. д.)
-2, -2 для высокого уровня зернистости пленки
Обратите внимание, что если вы пытаетесь настроить, чтобы сохранить пленку / зернистость, вы должны прочитать дополнительные ручные настройки на http: // forum.handbrake.fr/viewtopic.php?f=6&t=19426
Выше приведены типичные рекомендации для настроек x264 «tune». Неудивительно, что это сделано для уменьшения «блокировок» в вашем конечном видео. Однако это происходит за счет «сглаживания» общего изображения.
Как правило, следуйте приведенным выше предложениям. Если вы видите в своем видео «блокировку», которой не было в источнике, вам лучше сначала либо увеличить настройку RF (или средний битрейт), либо поиграть с настройками AQ / Trellis, о которых я упомянул далее.
Adaptive Quantization Strength: (ползунок)
1,0 (по умолчанию) для ТВ / фильмов и 3D-анимации (материалы Pixar)
0,6 для анимации (Майки Маус, Бэмби и т. Д.)
0,5 для высоких уровней зернистости пленки (вы » (потребуется высокая скорость передачи данных или настройка качества)
Это настройки по умолчанию x264, которые являются хорошими рекомендациями. Самый простой способ объяснить это состоит в том, что более высокие значения, как правило, забирают некоторые биты из высокодетализированных областей и помещают их в менее детализированные (более плоские) области. Я видел, как это объясняется как «звон» (высокая сила AQ) по сравнению с полосатостью (низкая сила AQ), хотя даже это зависит от источника.
Судя по тому, что я тестировал, похоже, что это не оказывает большого визуального воздействия при кодировании фильмов с низким битрейтом, хотя может повлиять на размер файла. Если вы не хотите проводить собственное тестирование / исследование, я бы порекомендовал вам использовать рекомендуемые настройки для «универсального решения».
Psychovisual Rate Distortion: (ползунок)
1,0 (по умолчанию) для ТВ / фильмов и 3D-анимации (Pixar Stuff)
0,4 для анимации (Майки Маус, Бэмби и т. Д.)
Опять же, x264 «настроить» по умолчанию , и хорошие рекомендации.Это имеет сходство с вышеупомянутой настройкой «AQ» в том, что перемещает биты. Более высокие значения пытаются сохранить «детализацию» в том виде, в котором вы их видите на всей сцене, за счет общего качества.
Психовизуальная решетка: (слайдер)
0,15 для ТВ / фильмов и 3D-анимации (Pixar Stuff)
0 (по умолчанию) для анимации (Майки Маус, Бэмби и т. Д.)
0,25 для высоких уровней зернистости пленки
Связано с настройкой Trellis выше. Значения по умолчанию - хорошее руководство.
Другие полезности:
Существует множество пользовательских настроек, которые вы можете добавить в текстовое поле, но вам, возможно, придется немного поискать.
Возможно, вам придется немного изменить некоторые из них, чтобы они соответствовали ручному тормозу. Настройки в текстовом поле обычно имеют формат settinga = 1: settingb = 5: settingc = 32 : etc с двоеточием (:), разделяющим настройки. Взглянув на текстовое поле в ручном тормозе, вы, вероятно, сможете определить формат.
rc-lookahead - Если вы нажмете на предустановку «Высокий профиль» в Handbrake, вы увидите это всплывающее окно в текстовом поле (там нет поля выбора или ползунка).В кодировщике есть пара систем, которые используют это, и чем больше, тем лучше (максимум 250). Тем не менее, rc-lookahead = 60 - это примерно рекомендуемый максимум (даже параметр «плацебо» не повышается).
Пара причин для этого ... Во-первых, это сожирает оперативную память. Если у вас более 8 ГБ оперативной памяти и вы хотите, чтобы Handbrake использовал больше, это сработает. Точно так же, если вы работаете в 32-битной системе или у вас 2 или 4 ГБ ОЗУ, я полагаю, что слишком большое увеличение этого значения, вероятно, приведет к сбою кодировщика.
Следующая причина заключается в том, что большие значения не приносят особой пользы - большие значения требуют немного больше времени для кодирования, а размер / качество файла, похоже, не меняются. Я обычно устанавливаю около 120, но не могу сказать, что заметил какие-то преимущества.
nr - это не касается ручного тормоза / не упоминается, но вы можете использовать его, вручную добавив nr = 100 в текстовое поле. Это шумоподавитель, встроенный в x264. Хорошая новость заключается в том, что он встроен, с компенсацией движения, имеет минимальные негативные побочные эффекты, немного уменьшает размер файла и работает быстро.Плохая новость в том, что это не так уж и хорошо (разработчики x264 открыто об этом говорят) - насколько я понимаю, они добавили его только потому, что у них уже были данные с компенсацией движения в кодировщике, поэтому его было легко реализовать.
Я использовал nr = 100 и значения до nr = 1000 в кодировке с очень шумным / зернистым источником. Значительной разницы между 100 и 1000 не было (хотя качество тоже не сильно пострадало, а размер файла уменьшился).
Удивительно, но с одной вещью, с которой шумоподавитель в Handbrake плохо справляется, - это шум в источнике во время движения.Видите ли, шумоподавитель, входящий в комплект ручного тормоза (hqdn3d), хорош для временного шумоподавления во время статических сцен, но довольно плохо справляется с шумом во время движения - обычно вам приходится увеличивать пространственный шумоподавитель, чтобы его очистить, но с огромными расходами для вашего образ.
Однако шумоподавитель x264 неплохо улавливает шум во время движения, что неплохо дополняет шумоподавитель hqdn3d в Handbrake. Я бы предположил, что он все еще бледнеет по сравнению с другими шумоподавителями с компенсацией движения, но это лучше, чем ничего, и, как я уже сказал, похоже, не сильно повреждает остальную часть изображения (если это вообще происходит ... Я действительно не мог » Сказать - мне пришлось бы попробовать его на чистом источнике, чтобы увидеть, замечу ли я что-нибудь).
Есть ряд других настроек x264, которые вы также можете вручную подключить к Handbrake, но 2 из перечисленных выше - единственные, с которыми я играл.
Главы:
По умолчанию, если вы загружаете источник, который включает главы, они будут включены сюда, часто называемые Глава 1, Глава 2 и т. Д. Не очень информативны.
Здесь вы можете редактировать названия глав.
В телешоу и фильмах DVD / BluRay у некоторых есть функция «выбрать сцену» в меню, в котором перечислены все названия сцен и можно перейти к сцене (которая фактически является переходом к главе).При желании вы можете вручную ввести названия этих глав в Handbrake. Также можно импортировать CSV с названиями глав, если вы их получили.
Handbrake НЕ поддерживает редактирование ничего, кроме названий. Поэтому, если в вашем видео нет глав (или вы хотите добавить / удалить некоторые из них), вам придется использовать другую программу для этого.
Тем не менее, в верхней части Handbrake вы можете выбрать, какие главы кодировать. Иногда на DVD / BluRay последняя глава будет там, где начинаются титры.Если вы не хотите кодировать титры, проверьте DVD / BluRay в видеопроигрывателе (перейдите к последней главе), и, если это все титры, не стесняйтесь не включать их в кодировку.
Обратите внимание, что кредиты не требуют * большого * битрейта, но в случае чего-то вроде кодирования «Властелина колец» они действительно занимают много времени (и их вырезание может сэкономить немалый размер файла ). В других случаях вырезать их просто удобно - я не любитель постоянно видеть титры, когда смотрю 2–3 серии шоу подряд.
Субтитры:
Если Handbrake обнаружил треки с субтитрами в вашем источнике, вы можете добавить их сюда (сколько угодно). Выбор «по умолчанию» сделает его дорожкой по умолчанию, которая воспроизводится вместе с видео (если нет значения по умолчанию, ничего не будет воспроизводиться автоматически, если вы их не включите).
Однако не все устройства могут воспроизводить дорожки субтитров. Это может быть особенно неприятно, когда у вас есть «иностранный звук» или «принудительные» субтитры. Например, когда Джабба Хатт выступает в «Звездных войнах» или кто-то говорит по-русски в телешоу.В этих случаях вы можете «прожечь» трек, чтобы он стал частью картинки.
Но как узнать, какая дорожка имеет субтитры «чужой звук»? Handbrake упрощает задачу - выберите «Поиск зарубежного аудио» вместе с «Только принудительно» и «Записано». Это будет искать дорожки с субтитрами для всего, что воспроизводится 10% или меньше времени (обычно это принудительные субтитры). Если он найдет что-либо, отвечающее этим критериям, он записывает это прямо в картинку, чтобы оно было всегда, независимо от того, на каком устройстве он играет.Единственным недостатком является то, что если вы добавите и обычные субтитры, они будут перекрываться во время воспроизведения видео. Так что, если вы используете «принудительные подмены», вы можете подумать об исключении любых других.
Преимущество «Поиска иностранного аудио» заключается в том, что если вы не уверены, есть ли в вашем видео сцена или две с иностранным звуком, вы все равно можете включить его - если есть, ручной тормоз найдет его. Если их не было, ничего не будет добавлено.
Обратите внимание, что в некоторых источниках субтитры уже врезаны в изображение.Хорошим примером является BluRay для региона США для Lord of the Rings (Extended Edition). Так что не паникуйте, если вы не видите отдельную дорожку субтитров в своем видео ... возможно, он уже записан.
Аудио:
Handbrake перечислит звуковые дорожки из вашего источника и автоматически добавит тот, который, по его мнению, - основной (обычно английский с наибольшим количеством каналов). Вы можете добавить больше треков, если хотите - часто это будет что-то вроде Main 5.1ch, Main 2.0 channel, возможно, несколько двухканальных с комментариями режиссера, другие языки и т. Д.
Для аудиокодека большинство устройств будет воспроизводить либо AAC, либо MP3. В настоящее время AAC обычно считается лучшим по качеству, хотя большинство людей не замечают разницы.
Для AAC кодек «CoreAudio AAC» обычно считается лучшим. Однако он ограничен кодировкой на Mac (хотя он будет воспроизводиться на всем, что поддерживает AAC, включая машины с Windows). Если вы застряли в Windows, «faac AAC» - лучший вариант, если вы не хотите использовать что-то вроде MeGUI вместо Handbrake (который поддерживает кодировщик Nero AAC, который считается таким же хорошим, как CoreAudio)
Dolby Pro Logic II - распространенный вариант микширования - он будет воспроизводиться на чем угодно в 2-канальном режиме, и это нормально, когда дело доходит до «имитации», если вы играете на нем, скажем.. система домашнего кинотеатра с несколькими каналами, хотя вы хотите прочитать подробности «passthru», которые вы можете предпочесть.
Частота дискретизации - обычно вы можете оставить значение «Авто». Если у вас есть причина указать что-то конкретное (например, 44.1), продолжайте и сделайте это, но обратите внимание, что, устанавливая его вручную, вы рискуете без необходимости повышать дискретизацию звука с низкой частотой дискретизации, и наоборот.
Битрейт - 160 является обычным. 128 часто считается слишком низким (многие люди могут заметить разницу между 128 и 160).Вы можете подняться выше, но некоторые устройства не рассчитаны на это. Очень сложно различить битрейт выше 160 и безумно сложно различить что-либо, превышающее 192. Обратите внимание, что если вы добавляете дорожки с комментариями, может быть хорошей идеей снизить битрейт этих треков, просто чтобы не тратить место зря. - качество разговора пары людей не так критично, как основной дорожки фильма, вам в любом случае не нужен высокий битрейт, чтобы получить хорошее качество простого голоса, и их часто не слушают.
Есть также опции « Passthru » - их использование немного более рискованно, поскольку их воспроизведение будет зависеть от поддержки устройства. Например, вы можете использовать AC3 или DTS, но если ваш плеер не поддерживает его, вам может не повезти. Кроме того, они не сжимают аудиопоток, поэтому сквозная передача - плохая идея, если вы стремитесь к кодированию с низким размером файла. Однако, если вы часто воспроизводите свой контент через 5.1-канальную систему домашнего кинотеатра, сквозная передача может быть вашим лучшим вариантом.
Видео:
Для кодека , x264 (надеюсь, вы не дочитали до этого места, не взяв на себя обязательство!).
Для частоты кадров «Как у источника» (переменная частота кадров) обычно лучше, если у вас нет веских причин для выбора определенной частоты. Это удвоится, если вы сделаете что-нибудь вроде обнаружения источника. Действительно, «такой же, как исходный» - это здорово. Установка чего-либо вручную может вызвать проблемы.
Постоянное качество и средний битрейт - Оба работают одинаково.Оба они меняют битрейт на протяжении всего кодирования - используя больше битов, когда необходимо, и меньше битов, когда они не нужны.
Разница в том, что постоянное качество нацелено на определенный уровень качества, тогда как средний битрейт, по сути, нацелен на размер файла.
Обратите внимание, что улучшения «типа сжатия» в расширенных настройках имеют тенденцию влиять на них по-разному. При постоянном качестве более высокие настройки (например, переход от 1 до 5 контрольных кадров) будут, как правило, поддерживать установленный вами уровень качества, но уменьшать размер файла.При среднем битрейте улучшение (например, переход от 1 до 5 контрольных кадров) будет иметь тенденцию поддерживать выбранный вами размер файла, но повысит качество.
Отличным примером преимущества CQ является кодирование телесериала с постоянным качеством. Эпизод 10 будет выглядеть так же хорошо, как Эпизод 1, даже если в Эпизоде 10 будет миллион взрывов, много движений и т. Д. Конечно, Эпизод 10 может оказаться немного больше, но Эпизод 15, в котором люди стояли и разговаривали большую часть времени. эпизод был, наверное, немного меньше.
С другой стороны, если бы вы использовали вместо этого средний битрейт, эпизоды 1, 10 и 15, вероятно, были бы примерно одинакового размера. Эпизод 1 может выглядеть хорошо, но Эпизод 10 может выглядеть ужасно. Эпизод 15 может выглядеть так же, как Эпизод 1, но может быть больше, чем он был бы в противном случае, если бы вместо этого вы использовали постоянное качество.
На самом деле, единственное ощутимое преимущество Avg Bitrate - это ориентация на конкретный размер файла. Если вам абсолютно необходимо, чтобы все ваши шоу были размером 350 МБ, чтобы вы могли уместить два на одном компакт-диске, вытащить калькулятор и вычислить средний битрейт - единственный способ сделать это легко.И поскольку средний битрейт требует 2 проходов для наилучшей работы (поскольку он должен выяснить, как именно он должен оптимально упаковать все биты в бутылку размера файла), вы также тратите больше времени во время кодирования - если бы вы пошли с Постоянное качество (которое не требует второго прохода), вы бы сэкономили время - время, которое вы могли бы вложить в расширенные настройки более высокого качества, если ничего другого.
«Постоянное качество» на первый взгляд кажется более запутанным. У вас есть настройка RF, и если вы новичок в этом, вы, вероятно, не понимаете, что это значит.Для начала, более низкие настройки здесь означают более высокое качество. Например, RF: 16 будет намного лучше (и больше по размеру), чем RF: 24.
Как правило, RF: 20 является общей отправной точкой для кодирования DVD, а RF: 22 - для кодирования BluRay. Если вы настоящий приверженец качества, лучше выбрать 16–18 для DVD (или даже меньше, если вы настроены сделать его неотличимым). С другой стороны, если вы ищете файлы действительно небольшого размера и готовы согласиться с тем, что они не будут выглядеть так же хорошо, как исходный, 22-25 могут подойти для DVD.
После нескольких кодировок с постоянным качеством вы должны иметь хорошее представление о том, какие настройки вы предпочитаете, ищете ли вы высокого качества или ищете файлы небольшого размера.
Если вам нужен средний битрейт, выберите двухпроходный режим. Кодеру действительно нужен этот 1-й проход, чтобы узнать, какие сцены сложны (и им потребуется больше битов), а какие сцены просты (и потребуют меньше битов), прежде чем он действительно перейдет и начнет распределять вещи.
Подумайте об этом иначе. Если вы устраиваете вечеринку и у вас есть 350 мегабайт пиццы на вынос (я знаю, что пицца измеряется не в мегабайтах - терпите меня), хорошо знать, сколько людей прибудет заранее, и, в идеале, сколько детей (маленькие едоков) и сколько взрослых (большие едоки).2-проход похож на это - он заранее проводит некоторые исследования (во время 1-го прохода), чтобы можно было правильно нарезать пиццу, чтобы все были накормлены (во время 2-го прохода). Без этого исследования вы могли бы начать раздавать людям слишком много порций вначале и закончиться, когда взрослые придут позже.
Хорошо, не самая лучшая аналогия (лучше, чем «молочная», которую я собирался использовать), но идею вы поняли. Двухпроходный - хорошо, если вы используете средний битрейт. Если время кодирования является проблемой, вы можете использовать «Турбо-первый проход» - при этом заранее проводится менее тщательное исследование, но все же лучше, чем ничего.
Видеофильтры
(рекомендуется)
Detelecine: По умолчанию
Decomb: По умолчанию
Deinterlace: Off
Deniose: зависит
Deblock: Off (обычно)
Handbrake красиво в этом районе.
Как для Detelecine , так и для Decomb , при настройках по умолчанию Handbrake ищет телесин и чересстрочный контент, а затем обнаруживает / деинтерлейсирует по мере необходимости (и только если он обнаруживает эти вещи).Это означает, что вы можете установить и забыть. Если у вас возникла действительно странная проблема с кодированием, вы можете включить их вручную, но в 99% случаев в этом нет необходимости. Установите их по умолчанию и позвольте Handbrake определять, нужны ли они.
Denoise…. Я подробно рассмотрел в длинном посте здесь . ОБНОВЛЕНИЕ: новый, лучший пост с изображениями / видео здесь. Коротко говоря, если у вас есть шум (или зернистость пленки) в вашем ИСТОЧНИКЕ, от которого вы хотите избавиться, начните с настройки «Слабый».Это немного «сгладит» ваше изображение, но обычно, по крайней мере, уменьшает шум / пленку. Если «слабого» недостаточно, я настоятельно рекомендую прочитать описание и использовать собственные настройки, потому что «средний» и «сильный», как правило, слишком смягчают изображение, делая людей похожими на кукол Кена и Барби.
Стоит отметить, что поскольку шумоподавление сглаживает детали, оно также уменьшает размер файла (или повышает качество) вашего кодирования. Если вас устраивают результаты «Слабого» фильтра, это отличный трюк, позволяющий значительно уменьшить размер файла вашего кодирования.Однако вы рискуете получить чрезмерное сглаживание или образование полос, поэтому не переусердствуйте.
Деблокировать…. это должно удалить «блокировку», которая существует в вашем ИСТОЧНИКЕ. Он действительно сглаживает видео до такой степени, что, вероятно, причиняет больше вреда, чем исправляет (терпеть не могу). Если ваш источник по какой-то причине сильно заблокирован, возможно, стоит пойти на компромисс, чтобы использовать его.
Обратите внимание, что Deblocker в ручном тормозе имеет эффект, аналогичный настройкам с высоким уровнем шума.Поскольку он резко сглаживает, он имеет тенденцию разрушать зерно и другие шумы. Это означает, что вы можете эффективно использовать его в качестве шумоподавителя. В некоторых случаях он лучше подавляет шум, чем шумоподавитель.
Изображение
Я предполагаю, что вы не пытаетесь изменить размер видео (если это так, я уверен, вы можете понять, как это сделать).
Анаморфный используется почти всегда, поскольку он действует так же, как DVD, и хорошо воспроизводится как с компьютерными программными проигрывателями, так и с различными устройствами.Чтение на сайте Handbrake, вероятно, самый простой способ перейти сюда для получения дополнительной информации о том, что это означает.
Раньше рекомендовали анаморфный LOOSE, потому что он делает все делимое на 16 для кодировщика. Однако, насколько я понимаю, кодировщик улучшился, и Anamorphic STRICT, как правило, является предпочтительным вариантом сейчас (поскольку при свободном использовании может произойти небольшое изменение размера, которое мы обычно не хотим).
Обрезка - Обычно нормально работает автоматический режим.Ручной тормоз в основном ищет (а затем отрубает) любые черные полосы в источнике. Почти каждый игрок будет добавлять свои черные полосы (поскольку видео настроено на анаморфизм), поэтому их кодирование бессмысленно.
Конечно, вы можете установить их вручную, если у вас есть для этого веская причина.
-
Ну вот и все. Все на одной (действительно длинной) странице, поэтому вы не увидите миллионы объявлений в многостраничной статье.
В заключение я должен отметить, что не все это может быть на 100% правильным.Я собрал информацию из максимально возможного количества источников, но, скорее всего, я прочитал то, что не должен был принимать за чистую монету.
Так что отнеситесь к этому с недоверием и проведите свои собственные тесты, прежде чем потратить неделю на кодирование сериала, только чтобы обнаружить, что все пошло ужасно неправильно, потому что я где-то ошибся: p
Удачи!
Регулировка интонации | JustinGuitar.com
ПРИСОЕДИНЯЙТЕСЬ БЕСПЛАТНО | Авторизоваться Переключить навигацию МЕНЮ- Уроки
- Начните здесь! Карта урока!
- Все уроки
- Уроки для начинающих: 1 класс
- Уроки для начинающих: 2 класс
- Уроки для начинающих: 3 класс
- Уроки для начинающих * Классика *
- Промежуточный фундамент
- Промежуточные модули
- Расширенные модули
- Детская площадка
- Гавайская гитара
- ПЕСНИ
- Знания
- Основные знания
- Весы и режимы
- Аккорды
- Арпеджио
- Гитары, усилители и эффекты
- Музыкальность
- Теория
- Техника
- Тренировка ушей
- Расшифровка
- Написание песен
- Производство
- Взаимодействовать
- Форум
- Мастерские
- Диван Витрина
- Прямые трансляции (вопросы и ответы)
- Подкаст
- Ссылки
- инструменты
- Interval Ear Trainer
- Метроном
- Калькулятор темпа
- Таймер обратного отсчета
- Пустые бумаги
- Товары
- Приложение для начинающих
- Цифровые курсы
- Книги
- Программы
- Футболки
- Джем-треки
- Пожалуйста пожертвуйте
- Обслуживание клиентов
- Присоединись бесплатно
- Авторизоваться
- Все уроки
- Гитары, усилители и E.



 Глушитель при этом можно чем-то оттянуть, например, просунув под него брусок из дерева.
Глушитель при этом можно чем-то оттянуть, например, просунув под него брусок из дерева. Регулировка ручника окончена!
Регулировка ручника окончена! 264 и H.265. (Примечание: HandBrake фактически экспортирует файлы MP4 как файлы WAV.Мы более подробно рассмотрим это позже в руководстве.)
264 и H.265. (Примечание: HandBrake фактически экспортирует файлы MP4 как файлы WAV.Мы более подробно рассмотрим это позже в руководстве.)
