Бесплатные панели управления хостингом. Богиня Vesta
Когда ты работаешь в хостинг-компании большинство друзей и знакомых, все свои вопросы касательно хостинга решают через тебя. Это позволяет быть в тренде последних новинок, а также не только приумножать свои скиллы, но и держать их в тонусе. Как только спец. задачи ребят стало сложно решать на хостинг-сервере, как правило из-за отсутствия возможности установить необходимый софт для работы того или иного скрипта, я сразу подумал о недорогом виртуальном сервере, тем более они у нас появились. Также мы понимали, что работать с сервером будет проще через удобный веб-интерфейс, и хорошая панель управления будет, как-ни-как, кстати. А если она будет еще и бесплатной, то мы будем только в плюсе. Не долго думая, открыл браузер и начал гуглить бесплатные панели управления хостингом.Понимая, что изучение каждой потребует время, я решил также спросить совета у нашего опытного администратора, на что получил короткий ответ:
Смотрите в сторону Vesta.С моей стороны была попытка обратить его внимание на то, что есть и другие бесплатные продукты:
Да, слышал , а вообще их достаточно: Ajenti, CentOS Web Panel и т.п.Но руководитель тех. отдела дал довольно ожидаем ответ:
Эти не очень популярны в наших кругах.Вот так произошло мое первое знакомство с одной из самых популярных бесплатных панелей управления хостингом в рунете — Vesta CP. Мне бы хотелось рассказать Вам, как решение поставленных задач приводит не только к написанию туториалов, но и позволяет познакомиться с интересными людьми, которые вкладывают свою душу в то дело, которые реально приносит им удовольствие. И как следствие, мы с Вами получаем замечательный программный продукт. Ну разве это не чудесно? Приятного и конструктивного Вам чтения…
Предисловие
Установка
ssh [email protected]
Подтверждаем подключение, указываем пароль суперпользователя, и после всех этих действий мы попадаем в консоль. Если Вы пользователь Windows, то используйте для работы с сервером эмулятор терминала PuTTY.
curl -O http://vestacp.com/pub/vst-install.sh
Перед тем, как приступить к самому процессу установки, хотелось бы сообщить, что установщик панели автоматически классифицирует серверы на следующие 4-е группы:
- micro — менее 1 ГБ ОЗУ;
- small — менее чем 3 ГБ ОЗУ;
- medium — менее 7 ГБ ОЗУ;
- large — более чем 7 ГБ ОЗУ.
В зависимости от технических характеристик Вашего сервера, в данном случае количества оперативной памяти, установщик автоматически произведет установку определенного набора пакетов и конфигов панели Vesta. Например, пакет антивирусов будет корректно работать (согласно рекомендаций разработчиков) начиная с версии medium, а поддержка php cgi, в свою очередь, доступна для всей группы серверов кроме micro. Но ничего не мешает Вам установить недостающее программное обеспечение вручную.
bash vst-install.sh
На экране Вы должны получить следующее сообщение:
_| _| _|_|_|_| _|_|_| _|_|_|_|_| _|_| _| _| _| _| _| _| _| _| _| _|_|_| _|_| _| _|_|_|_| _| _| _| _| _| _| _| _| _|_|_|_| _|_|_| _| _| _| Vesta Control Panel Following software will be installed on your system: - Nginx Web Server - Apache Web Server (as backend) - Bind DNS Server - Exim mail server - Dovecot POP3/IMAP Server - MySQL Database Server - Vsftpd FTP Server - Iptables Firewall + Fail2Ban Would you like to continue [y/n]:
Подтверждаем свои действия с помощью клавиши y (yes). Далее необходимо будет указать свой email:
Please enter admin email address: [email protected]
После чего установщик может запросить ввести имя хоста:
Please enter FQDN hostname [XXXX1669]: xx1669.ua-hosting.company
Сам же процесс установки может занят около 15 минут. Немного забегая вперед, хотелось бы сказать, что если Вы устанавливаете панель Vesta на один сервер, то ввод всех необходимых данных во время установки не должен занять много времени. Но если же Вам необходимо подготовить несколько десятков серверов с данной панелью, совсем недавно один из наших клиентов поставил такую задачу, то советуем запустить установочный скрипт с ключом
bash vst-install.sh -h
И ознакомиться с полным списком доступных опций:
Usage: vst-install-rhel.sh [OPTIONS] -a, --apache Install Apache [yes|no] default: yes -n, --nginx Install Nginx [yes|no] default: yes -w, --phpfpm Install PHP-FPM [yes|no] default: no -v, --vsftpd Install Vsftpd [yes|no] default: yes -j, --proftpd Install ProFTPD [yes|no] default: no -k, --named Install Bind [yes|no] default: yes -m, --mysql Install MySQL [yes|no] default: yes -g, --postgresql Install PostgreSQL [yes|no] default: no -d, --mongodb Install MongoDB [yes|no] unsupported -x, --exim Install Exim [yes|no] default: yes -z, --dovecot Install Dovecot [yes|no] default: yes -c, --clamav Install ClamAV [yes|no] default: yes -t, --spamassassin Install SpamAssassin [yes|no] default: yes -i, --iptables Install Iptables [yes|no] default: yes -b, --fail2ban Install Fail2ban [yes|no] default: yes -r, --remi Install Remi repo [yes|no] default: yes -q, --quota Filesystem Quota [yes|no] default: no -l, --lang Default language default: en -y, --interactive Interactive install [yes|no] default: yes -s, --hostname Set hostname -e, --email Set admin email -p, --password Set admin password -f, --force Force installation -h, --help Print this help
Которые, в свою очередь, позволят произвести установку «под себя», а также помогут ускорить процесс настройки целого «автопарка машинок». Самый простой способ пропустить ввод дополнительных данных во время установки панели — это деактивировать интерактивный режим, как следствие запустить установочный скрипт с ключом y (interactive) и параметром no.
bash vst-install.sh -y no
Если есть еще и желание самостоятельно задать пароль доступа к панели, то добавьте ключ p (password) со своим вариантом пароля:
bash vst-install.sh -y no -p xxxxxxxxx
Для тех пользователей кому не в кайф проводить «разбор полетов» в консоли разработчики сделали удобный веб-конфигуратор опций, что значительно упрощает процесс кастомной установки. Просто в секции Advanced Install Settings задаем необходимые параметры, после чего нажимаем кнопку Generate Install Command и вставляем уже готовую команду в консоль. Как Вам такой вариант установки?
_| _| _|_|_|_| _|_|_| _|_|_|_|_| _|_| _| _| _| _| _| _| _| _| _| _|_|_| _|_| _| _|_|_|_| _| _| _| _| _| _| _| _| _|_|_|_| _|_|_| _| _| _| Congratulations, you have just successfully installed Vesta Control Panel https://xxx.xxx.xxx.xxx:8083 username: admin password: xxxxxxxxxx
Веб-интерфейс
Ну что, Вы готовы к встрече с «богиней»? Тогда открываем браузер и авторизируемся в панели. Обращаю Ваше внимание на то, что имя пользователя — admin.
Сразу после входа мы попадаем на страничку USER и видим информацию пока что о единственном пользователя admin с правами системного администратора. Если кому-то более приятно работать с русским интерфейсом, то открываем настройки пользователя admin и в поле Language выбираем необходимый язык. Не забываем нажать кнопку Save, чтобы сохранить изменения.
Также в работе с панелью очень помогают горячие клавиши (SHORTCUTS), которые упрощают навигацию по меню и позволяют производить управления с помощью клавиатуры. Для открытия списка всех доступных SHORTCUTS воспользуйтесь клавишей
Пользователи
Для повышения безопасности разработчики не рекомендуют осуществлять управление сайтами из под пользователя admin, потому давайте создадим нового юзера. Переходим в меню USER и нажимаем зеленую круглую кнопку с плюсом (ДОБАВИТЬ АККАУНТ). Не забываем, что это также можно делать с помощью горячих клавиш, предыдущий скриншот должен подсказать, что в этом нам поможет клавиша — a.
Здесь Вы можете указать язык интерфейса для пользователя, а также его почтовый ящик, на который будут отправлены доступы. После заполнения необходимых полей, нажимаем кнопку «Добавить». Как следствие в меню USER у нас будет уже два пользователя и воспользовавшись клавишей ВОЙТИ КАК мы можем авторизироваться под нужным нам юзером. Стоит добавить, что разработчики позаботились о «большой миграции народов» и предоставили возможность переноса пользователей с одного сервера на другой.
Домены
Теперь можем добавлять свой сайт. Для этого переходим в меню WEB и с помощью клавиши a вызываем окно, в котором заполняем необходимые данные.
Сразу рекомендую раскрыть ДОПОЛНИТЕЛЬНЫЕ ОПЦИИ и активировать дополнительный FTP-аккаунт, заполнив соответствующие поля. А для любителей статистики есть также возможность подключения Вашего ресурса к Webalizer или AWStats.
Базы данных
Пришла очередь создать базу данных (БД) для Вашего проекта. Все довольно просто — идем в меню DB и снова с помощью горящей клавиши a вызываем окно, где заполняем необходимые поля.
Не забываем все внесенные данные сохранить с помощью кнопки «Добавить». Далее можете спокойно заливать на хостинг нужную CMS или скрипт, на котором будет «крутиться» Ваш проект, и проводить дополнительную настройку для выпуска сайта в продакшн.
Администрирование СУБД MySQL осуществляется с помощью веб-приложения phpMyAdmin, кнопка запуска которого появится в меню DB сразу после создания хоть одной БД.
Также панель Vesta позволяет размещать БД на удаленном сервере, как вариант можно построить решение из нескольких веб-серверов и осуществлять их обслуживание с помощью одного более производительного сервера.
Почта
Вот на дополнительной настройке можно остановиться более подробно, и, пожалуй, начнем мы с почты, а точнее — с настройки почтового домена. Если мы перейдем в меню MAIL, то увидим, что у нас уже есть почтовый домен, который создался автоматически вместе с добавлением самого домена в панель.
При редактировании данных этого домена обратите, пожалуйста, внимание, что в поле «Ловушка почты» Вы по желанию можете указать почтовый аккаунт (не обязательно локальный) куда будет перенаправляться почта с несуществующих аккаунтов. По умолчанию там указан файл /dev/null, что означает лишь одно — вся поступающая почта должна удаляться.
Поехали дальше, настала очередь создать почтовый ящик. Выбираем необходимый почтовый домен и нажимаем кнопку ДОБАВИТЬ АККАУНТ.
Здесь можете раскрыть вкладку ДОПОЛНИТЕЛЬНЫЕ ОПЦИИ и указать квоту по размеру почтового ящика в МБ, а также аккаунт для переадресации почты. Как обычно сохраняем указанные данные с помощью кнопки «Добавить».
Для работы с электронной почтой используется клиент Roundcube, кнопка которого (ОТКРЫТЬ ВЕБ-ПОЧТУ) становиться доступной в меню MAIL сразу после заведения в панель хотя бы одного почтового домена.
DNS
Наверное одним из самых сложных моментов работы с панелью управления хостингом для начинающих пользователей есть настройка DNS. Но и здесь команда разработчиков попыталась максимально упростить задачу, создав шаблон. После того, как мы произведем нужные настройки на стороне регистратора доменного имени, необходимо в меню DNS для конкретного домена нажать кнопку РЕДАКТИРОВАТЬ.
И в поле Шаблон выбрать child-ns, а затем сохранить изменения.
После чего из под пользователя admin зайти в меню Пакеты.
И редактировать пакет default, указав при этом серверы имен своего домена.
Также одной из возможностей панели есть создание DNS кластера, что позволит зонам автоматически копироваться на другие серверы.
Cron
В разделе меню CRON можно ознакомиться со всем списком заданий и в случае необходимости внести в него изменения (добавить/удалить/заблокировать задание).
Резервное копирование
Панель управления Vesta имеет удобный веб-интерфейс для настройки резервного копирования на удаленный FTP/ SFTP сервер. Для этого переходим в меню BACKUP и с помощью клавиши a запускаем создание нового архива, на экране выведется следующее сообщение:
После того, как Вы получите уведомление на свой почтовый ящик, вернитесь в данное меню и с помощью кнопки СКАЧАТЬ сохраните бэкап на локальном компьютере. Также данный функционал доступен из консоли.
Безопасность
Как Вы может уже заметили, панель имеет фаервол, а также поддержку Fail2ban, который автоматически будет пресекать подбор паролей по разным протоколам (FTP, SSH), и в том числе к самой панели Vesta. Для настройки фаервола необходимо из под пользователя admin выбрать соответствующий пункт меню.
Где, с помощью доступного функционала, есть возможность провести необходимую настройку, в том числе и для Fail2ban.
Отчеты
В панеле управления Vesta очень хорошо реализован сбор статистики и разных данных, которые могут помочь Вам в анализе работы Вашего сервера. Например в меню Сервер Вы можете посмотреть, какой объем оперативной памяти потребляет тот или иной процесс.
Также, если Вы захотите изучить показатели процессора(ов), памяти, сети, диска(ов) и т.п., то сможете получить более развернутые данные по разным параметрам: технические характеристики сервера, какие запросы отправляются на веб-сервер и в БД, есть возможность сделать отчет по отправленным письмам и многое другое.
Не стоит забывать о графиках нагрузки, которые также могут помочь Вам в анализе работы сервера.
А для тех, кому этого недостаточно, есть возможность просмотра логов доменов вживую — меню WEB, кнопка ПОСМОТРЕТЬ ЛОГИ.
API
В панели Vesta есть API, который можно использовать в качестве фреймворка для создания собственных интерфейсов. Например Вы можете создать площадку блогов или интернет магазинов. Как сообщили мне разработчики, несколько их крупных клиентов используют панель именно таким образом.
Обновления
Обновления панели управления Vesta могут проходить автоматически, но эта функция по умолчанию отключена. Все управление обновлениями осуществляется через соответствующее меню.
Когда выходит обновление, пакеты в данном разделе меню начинают подсвечиваться красным, а также появляется кнопка Обновить. При необходимости Вы делаете один клик и все готово.
Немного терпения и я вместе с Вами загляну в ближайшее будущее «богини». Вы ведь хотите увидеть какие «плюшки» готовят для Вас разработчики в ближайшем релизе панели Vesta?
Плюшки
Думаю, практически каждый программный продукт имеет свои особенности. О некоторых из них мы уже упомянули ранее, а вот есть те, которые я специально оставил на «десерт».
В свое время ребята выпустили несколько платных расширений, что б хоть как-то покрыть расходы по поддержке и разработке данной панели.
Первый из них — это волшебный, другим словом я просто не смогу передать удобство его UI, файловый менеджер. Как только Вы активируете плагин, появится пункт меню Файлы, при переходе на которое, откроется следующее окно:
Согласен, что первое впечатление может быть немножко преувеличено, но Вы ведь еще не видели набор доступных SHORTCUTS и даже не начали работать с самим менеджером файлов, правда?
Команда разработчиков и не скрывает, что горячие клавиши были заимствованы из великолепного файл менеджера GNU Midnight Commander. Ну правда, а почему не приметь то, что реально удобно? И поверьте мне, у Вас будет возможность убедится в этом самостоятельно.
Вторым платным расширением является SFTP Chroot. Этот плагин может быть более интересен тем из Вас, кто предоставляет услуги хостинга, а также делит свой сервер с другими пользователями. Далее мне бы хотелось привести цитату самого разработчика, касательно данной дополнительной «фичи» для повышения безопасности:
FTP протокол небезопасен, поскольку все пароли передаются в чистом виде без шифрования. Сидя в кафе на публичном Wi-Fi, есть риск, что данные кто-то перехватит. Чтобы включить SFTP, нужно выдать пользователю системный шелл, однако, это позволит юзеру просматривать не только его собственные каталоги, но и системные, вроде /etc, /sbin или /bin. Это не проблема, если сервер используется 2-3 разработчиками. А вот когда уже идет речь о том, чтобы выдать доступ людям, к которым нет полного доверия, появляется дилемма. Модуль SFTP Сhroot помогает ее решить. Если модуль активирован, то на всех аккаунтах без реального шелла (/sbin/nologin), включается особый режим SFTP соединения. Такие аккаунты могут увидеть файлы только в своей домашней директории и все.После активации данного расширения необходимо для конкретно взятого пользователя в настройках аккаунта выбрать из выпадающего списка нужный параметр, как показано на скриншоте ниже:
Вы еще думаете над тем, какую панель выбрать? Тогда я продолжаю, и перехожу к самым «вкусным плюшкам» ближайшего релиза панели Vesta.
Появятся дополнительные горячие клавиши, которые позволят полностью управлять панелью с помощью клавиатуры — это ведь круто.
Также появится возможность получить бесплатный SSL сертификат от проекта Let’s Encrypt буквально в один клик. И как заверил меня сам skid это функционал уже на финальной стадии тестирования.
Не стану раскрывать всех деталей грядущего релиза, а лучше оставлю немного «пищи для размышлений» Вам, дорогие наши читатели. Все детали в конце публикации.
В качестве благодарности хочу перечислить по имени каждого из команды разработчиков этой поистине «богини»:
- Дмитрий Наумов — UI, тот самый интерфейс, который мы все любим: простота и удобство;
- Дмитрий Малышев — JS, то без чего взаимодействие с интерфейсом не было бы интерактивным;
- Антон Реутов — поддержка пользователей, тестирование, разбор и сортировка багов;
- Павел Галкин — поддержка пользователей, тестирование;
- Сергей Родин — человек, который поведал мне все «тайны» этого замечательного программного продукта.
А также сообщить, что в разработке данного продукта принимают участие люди из разных уголков мира, о чем свидетельствует количество языковых версий панели, а также статистика аккаунта на проекте GitHub. Да и сами разработчики признают, что приятно удивлены интересом и желанием некоторых пользователей поддержать их проект.
Так держать, ребята!
P.S. Чтобы поддержать проект со своей стороны мы совместно с командой разработчиков решили предоставить каждому нашему клиенту, который арендует услугу облачный VPS возможность разово активировать оба коммерческих расширения панели Vesta совершенно бесплатно для одной услуги с доступом суперпользователя. Для этого после проведения заказа просто создайте тикет в отдел продаж и мы активируем для Вас плагин(ы).
P.P.S. Разработчики же со своей стороны решили также провести акцию и предоставить Вам возможность при заказе вечных версий лицензий платных расширений Vesta получить дополнительно 30% скидки. При оформлении заказа просто используйте купон HABR, который будет действовать до 15-го января.
панель управления веб-сервером. Установка и настройка
Одним из инструментов, облегчающих жизнь системного администратора является панель управления веб-сервером — Vesta.
Если вы работаете в коллективе, где сотрудники самостоятельно занимаются разработкой веб сайтов и их администрированием (например сайт школы), то им требуется постоянный доступ к файловой системе сайта (а это доступ к хостингу), манипуляции с доменными именами, анализ трафика, создание рабочих бэкапов.
Одним из ключевых вопросов, также, является вопрос безопасности. Даже если ограничить доступ к директории на сервере — пользователь «видит» все директории хостинга /var/www/
В принципе, можно руками перенастроить Apache для разграничения директорий пользователей, но гораздо удобнее это сделать при помощи уже готового решения — веб панели управления хостингом.
При выборе панели я руководствовался несколькими критериями:
- программное обеспечение должно быть свободно-распространяемым;
- поддерживать ОС Debian;
- удобный и интуитивно-понятный интерфейс;
- поддержка русского языка.
Критериям удовлетворяли две панели:
ISPConfig
Vesta

После установки и анализа работы с панелями предпочтение было отдано панели управления Vasta:
- быстро и легко устанавливается;
- в процессе инсталляции «подтягивает» все необходимые пакеты для работы панели — при установке ISPConfig приходится все делать руками;
- удобный и интуитивно понятный русифицированный интерфейс.
Установка:
apt-get install curlcurl -O http://vestacp.com/pub/vst-install.sh
bash vst-install-debian.sh —force
Важно!
Установку панели управления веб-сервером Vesta нужно проводить на «чистом сервере». Т.е. не имеющих никаких лишних настроек и пакетов.

Вводим необходимые параметры и нажимаем Enter:

При завершении установки система предоставит параметры входа:

Настройка
Запускаем браузер и переходим по адресу http://[ip — сервера]:8083

После входа мы попадаем в панель управления:
 Выбираем пользователя admin и редактируем его параметры:
Выбираем пользователя admin и редактируем его параметры:

В данном случае — указываем язык панели RU

Сохраняем изменения:

Ввозможности
1. Верхняя строка меню
- Пакеты — настройка пактов предоставления услуг хостинга пользователю.
- IP — управление IP-адресами сервера.
- Графики — очень удобные и наглядные графики загрузки работы сервера.
- Статистика — работы сервера сервера.
- Журнал — журнал работы панели управления.
- Обновление — управление обновлениями пакетов панели.
- Фаервол — настройка файрвола сервера.
- Сервер — управление службами сервера.
2. Основное меню
- Users — управления пользователями панели.
- Web — управление доменами (создание,просмотр статистики, удаление).
- DNS — управление DNS зонами.
- Mail — управление почтовыми доменами и вход в веб-интерфейс почты.
- DB — управление базами данных и вход в phpmyadmin.
- Cron — управление задачами по расписанию.
- Backup — управление резервными копиями учетной записи.
Создание пользователя
Для того, чтобы наши сотрудники могли самостоятельно работать с хостингом — создадим учетные записи:

Заполняем все поля и жмем сохранить:

Пользователь создан:

При создании пользователя в панели, автоматически создается пользователь в операционной системе, сервере баз данных mysql, ftp -сервере.
Каталог для размещения сайтов располагается в домашней директории пользователя — директория web.
Создание сайта
Теперь наш пользователь может самостоятельно подключаться к панели управления, создавать базы данных и пользователей баз данных, подключаться к серверу по ftp-протоколу.
Переходи в раздел Web и создаем домен:



Готово! Осталось зайти на сервер и заняться разработкой сайта
Добавление доменной зоны РФ
При добавлении доменов, я столкнулся в с проблемой добавления сайтов из доменной зоны РФ.
Решение:
переходи в консоль и с правами root
sed -i «s/# ru_RU/ru_RU/» /etc/locale.gen
sed -i «s/# en_US/en_US/» /etc/locale.gen
locale-gen en_US.UTF-8
locale-gen ru_RU.UTF-8
echo LANG=en_US.UTF-8 > /etc/default/locale source/etc/default/locale
service vesta restart
Источники:
Интересная статья? Поделитесь ей с друзьями!
Похожие записи:
Панель управления сервером Vesta Control Panel
Всю основную информацию о панели можно найти на официальном сайте
Рассмотрим административный интерфейс панели, она имеет два основных блока управляющих элементов.
В первом блоке находятся выпадающие меню администраторских задач, такие как настройки IP сервера, графики нагрузки, журналы работы с системой, настройки обновлений и сервера:
«Пакеты» — раздел предназначен для создания шаблонов выделяемых ресурсов и технологий.
«IP» — здесь указывается IP, на котором работает панель управления.
«Графики» — раздел предназначен для мониторинга нагрузки на сервер в разрезе времени — день, неделя, месяц, год.
Помимо графика LA присутствуют графики по расходу диска, памяти и трафика.
«Статистика» — можно увидеть помесячно, сколько было добавлено доменов и т.д. Можно посмотреть как сводный отчет, так и по пользователям.
«Журнал» — отображает записи действий, которые производились в аккаунте.
«Обновление» — раздел управления обновлениями самой Панели. Тут можно увидеть текущие версии компонентов, применить доступные обновления, включить или выключить автоматическое их применение.
«Сервер» — здесь можно производить настройку или перезапускать apache или nginx, переименовать имя сервера, произвести настройки подключенных модулей.
Во втором блоке находятся разделы настроек для наиболее популярных и типичных операций с сервером, где можно добавить сайт, почтовый ящик и базу данных, настроить бэкапы:
В разделе «USER» можно создать нового пользователя, а также назначить или убрать администратора.
По умолчанию в панели управления создается пользователь «admin» с правами системного администратора
В разделе «WEB» добавляются новые сайты которые в будущем будут расположены на сервере. При добавлении нового сайта мы можем настроить SSL в том числе и Letsencrypt с помощью интегрированной установки, создать FTP пользователя, подключить систему для сбора статистики сайта.
В разделе «DNS» настраиваются зоны DNS для домена.
В разделе «MAIL» мы можем полноценно создавать и управлять почтовыми ящиками для каждого домена. В качестве веб-интерфейса используется RoundCube. При добавлении домена, присутствует поддержка анти-спам решения, антивирусное сканирование, а также создание DKIM записей для предотвращения попадания ваших рассылок в спам принимающего пользователя.
В разделе «DB» можно создавать базы данных. При создании базы можно указать куда будет отправлена информация с данными для подключения.
В разделе «CRON» происходит управление расписаниями запуска скриптов. Здесь можно добавить задание, а также произвести операции с уже существующим расписанием.
В разделе «BACKUP» находятся резервные копии. По умолчанию VESTA делает 3 копии, каждая новая заменяет предыдущую. Из копий можно восстановить отдельно базу данных, почту, настройки домена или файлы сайта. Можно и всё сразу.
Также в работе с панелью очень помогают горячие клавиши «SHORTCUTS», которые упрощают навигацию по меню и позволяют производить управления с помощью клавиатуры. Для открытия списка всех доступных SHORTCUTS воспользуйтесь клавишей h на клавиатуре или одной из кнопок в правом нижнем углу экрана.
Vesta установка vesta control panel на CentOS, Debian, Ubuntu
Vesta — базовая установка в 3 шага.
Проще воспользоваться общими командами
Для базовой установки выполните следующие действия:
На странице установки — официального сайта VestaCP
найдите заголовок —«Install instructions» — Инструкции по установке.
1 # Connect to your server as root via SSH
ssh [email protected]
2 # Download installation script
curl -O //vestacp.com/pub/vst-install.sh
3 # Run it
bash vst-install.sh
Для загрузки сценария установки:
# curl -O //vestacp.com/pub/vst-install.shДля установки:
# bash vst-install.shPuTTY — SSH клиент — программа для управления сервером SSH (secure shell) — сетевой протокол, позволяющий безопасно отправлять команды на удаленный компьютер. См. PuTTY
Работа с учетной записью пользователя
Для входа в Unix-подобные операционные системы, требуется имя учетной записи пользователя и пароль. Если вы сами установили OS, то должны знать это. Если OS установил хостинг-провайдер, то:
после оплаты VPS
Вам, на почтовый ящик указанный при регистрации, будет прислано сообщение:
Данные доступа к серверу по протоколу SSH, в этом примере:
- IP-адрес: 88.253.253.127
- Логин: root
- Пароль: YZDdPwpvyBmJWr
VPS (Virtual Private Server) или VDS (Virtual Dedicated Server) — услуга предоставляющая пользователю (В рамках тарифа VPS) — Виртуальный выделенный сервер.
Подключение к виртуальным серверам VDS/VPS по протоколу SSH
IP адрес, необходимый для работы с сайтом в ssh-клиенте PuTTY — 88.253.253.127
- Host Name or IP address (адрес сервера, он же адрес FTP сервера или IP-адрес), например: 88.253.253.127 ;
- Port (порт) — 22;
- Protocol (протокол) — SSH;
- Saved Sessions (имя сессии), например, ageve.org;
Запустите программу PuTTY
Настройте основные параметры доступа и авторизации
Запустите PuTTY, подключитесь к серверу с правами root
и после приглашения к вводу команд — #
- для того, чтобы скачать скрипт установки Vesta введите —
curl -O //vestacp.com/pub/vst-install.sh - после загрузки скрипта, запустите его введя команду —
bash vst-install.sh
root@avege ~
Using username "root". [email protected]'s password: Send automatic password Last login: Wed Oct 10 11:17:59 2018 from 136.169.232.173 [root@avege ~]# curl -O //vestacp.com/pub/vst-install.sh % Total % Received % Xferd Average Speed Time Time Time Current Dload Uplo
Обзор панели управления сервером Vesta Control Panel | Статьи о хостинге, настройка Linux и Windows хостинга
Vesta Control Panel — это бесплатная панель управления, которая упрощает процесс работы с веб-сервером. Если у вас нет времени работать с консолью, можно установить панель управления Vesta, один раз настроить работу сервера под ваш проект и больше не подключаться к серверу без острой необходимости. Добавлять новые сайты, работать с почтой и базами данных можно из панели управления.Cron, обновления, редактирование DNS зон, возможность добавить SSL и автоматическая установка Letsencrypt одной кнопкой — все это доступно после установки панели управления.
И так, давайте перейдем непосредственно к обзору самой панели управления. Хотим обратить внимание, что мы рассматриваем административный интерфейс.
Так выглядит панель управления после входа систему.
Сама по себе она имеет два блока меню. Первый:
И второй:
Первый — более технический.В нем можно найти настройки IP сервера, графики нагрузки, журналы работы с системой, настройки обновлений и сервера.
Второй — уже более пользовательский, где можно сайт, почтовый ящик и базу данных, настроить бэкапы.
В разделе Пользователи можно создать нового пользователя, а также назначить или убрать администратора. Выбрать «пакет» для пользователя. В данном случае пакет — это некоторые ограничения на хостинг, такие как сайты, доменов, баз данных и т.д. Что-то вроде тарифных планов.
В разделе «WEB» добавляются новые сайты в систему. При добавлении нового сайта мы можем настроить пользователя SSL, FTP, подключить систему для сбора статистики сайта. Как мы уже писали выше,
.Обзор VestaCP — База знаний Timeweb Community
VestaCP — одна из самых популярных, простых и удобных панелей для управления сайтами. К тому же она абсолютно бесплатна (если речь не идет о технической поддержке), поэтому она работает сразу всем, кто решит начать работать с ней. В этом есть ее преимущество, даже если она выигрывает в сравнении со своими коммерческими «братьями».
Автор и разработчик панели — Сергей Родин.У него есть действующий аккаунт на GitHub, где можно посмотреть файлы в том числе и по Vesta, и аккаунт на Habrahabr (новые статьи давно не выходили, но старые материалы тоже заслуживают внимания).
Как обычно, всю основную информацию о панели можно найти на официальном сайте. Это немного странно, но русского языка на сайте нет (он вообще только русскоязычный). Зато русский раздел есть на форуме: Русский (Русский). Это, конечно, не техподдержка, но тоже неплохо, тем более на вопросы иногда отвечает сам skid (Сергей Родин).
В июне в Timeweb добавили ставить VestaCP автоматически на VDS при создании сервера или переустановке системы. Скажем прямо, установить VestaCP нетрудно и самому (опять же, подсмотреть инструкцию можно на оф.), Но такая автоматизация процесса все равно радует.
VestaCP — панель бесплатная, а значит, распространяемая под лицензией GPL v3. Поэтому вы можете просто загрузить исходный код и его так, как душе угодно. Бесплатное распространение всегда радует, в то время как открытый код — нет, т.к. это дает некоторые преимущества хакерам и взломщикам. Но зато вы можете настроить панель именно так, как нужно вам — не это ли самое главное?
Типовые компоненты, которые обычно содержат VestaCP:
- apache и nginx;
- php — можно выбрать разные версии под разные сайты;
- почтовый пакет exim4 и Roundcube;
- свободный IMAP-, POP3-сервер сервер Dovecot;
- антивирусное ПО ClamAV;
- FTP-сервер Vsftpd;
- фаервол в виде fail2ban и iptables;
- планировщик крон.
Естественно, выбор того, что вам нужно — или не нужно — остается за вами. Можно установить базу данных: MySQL или PostgreSQL.
Все эти настройки можно выбрать на официальном сайте: https://vestacp.com/install/ Прокрутив страницу чуть ниже, ищите РАСШИРЕННЫЕ НАСТРОЙКИ — и указывайте нужные вам элементы. Затем кликните Generate Install Command и следуйте отображившейся инструкции. Там нужно выполнить всего три (!) Команды — и у вас на сервере своя панель управления веб-сервером.
Преимущества VestaCP
Основные преимущества отмечены выше, но для полноты картины отмечу их еще раз.
1. Свободное бесплатное распространение
Не единственная, но одна из причин, почему эта панель стала такой популярной. Многие выбор в пользу свободно распространяемого делают ПО (вместо проприетарного и коммерческого). У бесплатного ПО есть один жирный плюс — если вам что-то не понравилось, его легко удалить, и вы за это не платите ни копейки.
2. Открытый исходный код
Я заметил, что люди делятся на два типа: те, кто любит все готовое (поклонники Apple), и те, кто любит во всем поковыряться сам (приверженцы Android). Если вы относитесь ко второму типу, то VestaCP вам понравится. Впрочем, если желания поковыряться нет, то Весту можно оставить в первоначальном состоянии. Поэтому открытый исходный код можно считать дополнительным бонусом (хотя кто-то может заметить — а может ли быть по-другому?.).
3. Простота и удобство
Это главное, за что ее легко освоить и ею легко пользоваться. Эта легкая панель содержит массу полезных функций для работы с сервером. Работает Веста быстро. Не менее быстро вы разберетесь в интерфейсе — удобно работать и с базами данных, и с кроном, и с DNS.
Присутствует резервное копирование.
В принципе, VestaCP можно посоветовать на выделенный сервер даже с базовыми обязательствами.
4. Готовность к работе сразу после установки
После установки VestaCP вы в принципе можете ничего не настраивать — все уже готово к использованию, все необходимые настройки заданы. Поэтому следующим этапом будет только добавление сайтов, работа с базами данных и пользователями.
Недостатки VestaCP
1. Платная техподдержка
Стоимость поддержки зависит от времени: 1 час обходится в 60 долларов, 5 часов — 180 долларов (то есть уже 36 долларов за час), 15 часов — 540 долларов (те же 36 в час).
Было бы странным ожидать, что вместе с бесплатной панелью будет поставляться и бесплатная поддержка, но все же стоимость немаленькая, поэтому, установитья Весту, вы либо должны быть уверены в своих силах, либо иметь знающего знакомого. Ну, либо покупать часы техподдержки.
2. Платные дополнительные возможности
Будьте готовы заплатить за дополнительные сервисы. Например, в VestaCP нет встроенного менеджера файлов — но вы можете приобрести его отдельно за 3 доллара в месяц (либо заплатив один раз 50).
Впрочем, в сети можно найти другие бесплатные рабочие решения (например, использование net2ftp либо sprut.io).
3. Использование консоли
Не то, чтобы серьезный минус для опытных пользователей (а для кого-то и вообще плюс), но использование этой панели предполагает, что вы также знаете, как использовать консоль для выполнения разных задач.
Полезные ссылки
.Инструкция по работе с панелью управления VestaCP
1. Как войти в VestaCP
По умолчанию ВестаCP имеется по https на порту 8083.
В адресной строке введите https: // [IP_Вашего_сервера] : 8083 . Логин и пароль використовуйте тот, который указан в личном кабинете.
Так выглядит интерфейс VestaCP:
2. Как настроить домен сайта?
На главной странице выберите меню « WEB » и нажмите « + Добавить домен »:
Допустим, Вы приобрели домен на mysite.ru и у Вас есть сервер с IP адресом 83.166.243.40 на котором будет работать сайт http: //mуsite.ru
Пропишите имя домена и IP-адрес сервера в соответствующих полях.
Поддержку DNS выключаете. Нажмите « Добавить ».
Об успешном добавлении домена Вы будете оповещены сообщением:
Теперь, если у Вашего регистратора доменного имени выполнены все необходимые конфигурации, Ваш сайт будет доступен для всех желающих.
3. Как загрузить файлы на сервер?
Для загрузки файлов на сервер можно использовать FTP -соединение. Создайте аккаунт FTP на своем сервере с помощью VestaCP.
На главной панели выберите меню « WEB », введите курсор на имя домена и в выпадающем меню нажмите « Редактировать »:
Поставьте галочку напротив опции « Дополнительный FTP ».
В настройках введите имя аккаунта, например ivan (! Имейте ввиду, что к имени аккаунта добавляется префикс admin_ , т.е. для подключения по FTP будет установить имя аккаунта admin_ivan), сгенерируйте пароль или придумайте свой.
Поле « Path » — путь к папке, которая будет доступна при подключении по FTP, по умолчанию — это / home / admin / web / имя_вашего_домена (данный в данном примере — /home/admin/web/mysite.ru) .
Нажмите « Сохранить »:
FTP-сервер готов к использованию.
Для загрузки файлов с помощью FTP-соединения воспользуйтесь специальной программой — FTP-клиентом (например, FileZilla).
Перед загрузкой файла установите FTP-подключение к серверу.
Для этого введите в свойствах подключения FTP-клиента следующие параметры:
- адрес FTP-сервера
- имя пользователя
- пароль
Нажмите « Быстрое подключение »:
После успешного подключения в правой части интерфейса FTP-клиента FileZilla будет отображено содержимое доступного каталога вашего сервера, в левом — файлы локального компьютера.
Загружайте необходимые файлы на сервер перетаскивая их в правую часть.
Обращаем Ваше внимание на директорию public_html , — именно в нее нужно копировать файлы сайта, если таковой имеется.
После загрузки в директорию с указанным выше файлом становятся доступными в интернете по адресу http: //ваш_сайт.ru/имя-файла
- ваш_сайт.ru — доменное имя Вашего сайта
- имя-файла — полное имя файла с расширением
Например, если Ваше доменное имя — mydomain.ru, а имя файла — test.html, то после загрузки на сервер файл доступен по адресу http: //mуdomain.ru/test.html
4. Как создать почтовый ящик?
На главной панели выберите меню « MAIL », введите курсор на имя домена и в выпадающем меню нажмите « Добавить аккаунт »:
Введите имя аккаунта, например ivan, и сгенерируйте пароль (! Не забудьте его записать).
Справа будет указана вся необходимая информация для подключения аккаунта к любому почтовому клиенту.Нажмите « Добавить »:
Об успешном добавлении аккаунта Вы будете оповещены сообщением:
Теперь аккаунт ivan@mуsite.ru можно использовать для отправки или получения писем.
Стандартный почтовый клиент доступен по ссылке http: // ваш_домен / webmail / или на главной странице панели меню « MAIL » и нажмите « Открыть Веб-почту »:
При открытии Веб-почты введите имя и пароль созданного аккаунта, нажмите « Login »:
Вам откроется страница интерфейса встроенного почтового клиента Roundcube Webmail с помощью которого Вы можете управлять корреспонденцией:
5.Как создать базу-данных?
На главной панели выберите меню « DB » и нажмите « + Добавить БД »:
Введите имя базы данных (в примере ivandb), имя пользователя (в примере ivan), сгенерируйте или введите пароль и нажмите « Добавить »:
Об успешном создании базы Вы будете оповещены сообщением:
Для доступа к базе данных нажмите открыть phpMyAdmin . Откроется страница авторизации веб-приложения phpMyAdmin.
Введите имя пользователя, пароль и управляйте базой данных:
.Установка панели управления Vesta (VestaCP)
Инструкция по установке и использованию панели управления хостингом Vesta на виртуальном сервере под операционной системой Linux.
Что это такое?
Vesta — панель управления Vesta (VestaCP) представляет панель управления хостингом с открытым исходным кодом, которая может сообщить об управлении базовыми данными MySQL или PostgreSQL и пр.
С подробной документацией можно ознакомиться на сайтах разработчиков.
Первоначальные требования
Минимальные системные требования: 512 МБ ОЗУ, 1 ЦП, 20 ГБ жесткого диска.
На сервере не рекомендуется иметь уже настроенное ПО, например СУБД, почтовые или файловые серверы. Панель Vesta рекомендуется устанавливать на «чистый» сервер.
Загрузка и установка
Подключитесь к виртуальному серверу по протоколу SSH.С помощью утилиты curl скачайте установщик панели Vesta:
завиток -O http://vestacp.com/pub/vst-install.sh Запустите загруженный скрипт:
bash vst-install.sh При появлении вопроса о продолжении установки введите y:
Хотите продолжить [y / n]: y Введите адрес электронной почты администратора сервера:
Введите адрес электронной почты администратора: [email protected] Введите имя хоста или IP-адрес:
Введите полное доменное имя хоста [CentOS7x64]: CentOS7x64 Установка займет около 15 минут.
В конце установки в консоли отображаются данные для входа в панель:
https://111.111.111.111:8083
имя пользователя: admin
пароль: qwerty1234
Не забудьте открыть порт 8083 для подключения к веб-интерфейсу:
iptables -A INPUT -p tcp --dport 8083 -j ACCEPT Подключитесь к панели управления хостингом и введите выданные логин и пароль.
Перед вами откроется главная страница панели Vesta.
Примеры работы с панелью Веста
С помощью панели Vesta можно настроить брандмауэр на своем сервере. Для этого откройте Firewall в горизонтальном меню. Перед вами появится страница правил, чтобы добавить новое — нажмите зеленый плюс .
Выберете действие (Accept / Drop), протокол, номер порта и IP-адрес. Чтобы открыть порт для всех, в качестве IP-адреса введите 0.0.0.0/0.
Новое правило отображается в списке.
С помощью Vesta также можно настроить и планировать выполнение тех или других скриптов или программ. Откройте планировщик Cron и с помощью зеленого плюса добавьте новую запись.
Здесь можно указать путь до скрипта или название команды. И указать частоту и время запуска. С помощью генератора расписания в правой части экрана можно сформировать нужное расписание.
Если вам требуется настроить веб-сервер или базу данных, это можно сделать во вкладке Сервер, сконфигурированный в соответствующее ПО.
Также в VestaCP доступны для установки сторонние приложения, например различные CMS, почтовые программы и другой полезный инструментрий.
P. S. Другие инструкции:
Поделиться в соцсетях:Спасибо за Вашу оценку! К сожалению, проголосовать не получилось. Попробуйте позже
RU191014 Санкт-Петербург ул.Кирочная, 9
+7 (812) 313-88-33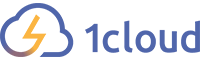 235
70 1cloud ltd 2019-01-09
Установка и использование панели Vesta
235
70 1cloud ltd 2019-01-09
Установка и использование панели Vesta191014 Санкт-Петербург ул. Кирочная, 9
+7 (812) 313-88-33 235 70 1cloud ltd 2019-01-09 Установка и использование панели Vesta 600 авто .