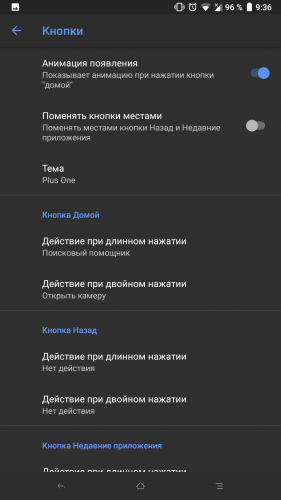Провал при резком нажатии на газ, карбюратор
На примере карбюраторного двигателя 21083 автомобилей ВАЗ 21083, 21093, 21099 попробуем разобраться почему возникает провал при резком нажатии на педаль газа.
Признаки неисправности
Во время движения автомобиля или при внезапном старте с места водитель резко нажимает на педаль газа, пытаясь незамедлительно ускориться, но в ответ получает хорошо ощутимый перебой в работе двигателя (провал) или даже несколько провалов (рывки). После чего работа двигателя стабилизируется и ускорение продолжается.
Причины неисправности «провал при резком нажатии на педаль газа»
Чтобы точно диагностировать причины неисправности «провал при резком нажатии на педаль газа» нужно знать, что происходит с карбюраторным двигателем автомобиля и его системами в это время.
Для обеспечения необходимого ускорения после резкого нажатия на педаль газа (приемистости) нужно сильно обогатить топливную смесь попадающую в двигатель, плюс сделать угол опережения зажигания более ранним.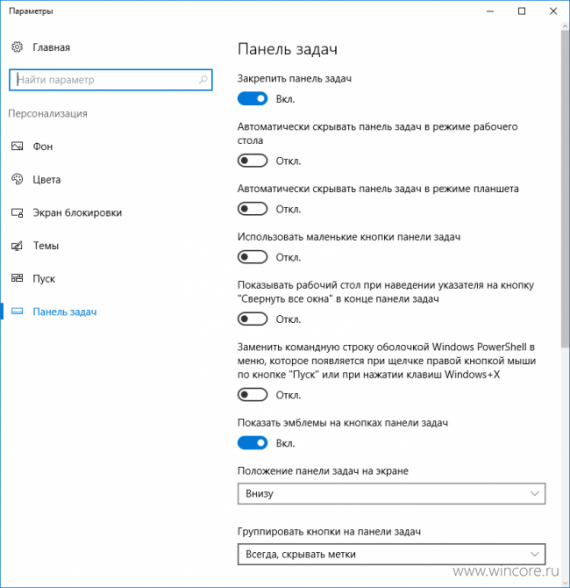
Неисправен ускорительный насос карбюратора
Ускорительный насос (УН) при резком нажатии на педаль газа впрыскивает бензин в течение 2-3 секунд прямо в поток воздуха, проходящий через карбюратор. Такое принудительное обогащение топливной смеси должно сгладить ее мгновенное значительное обеднение, так как дроссельные заслонки обеих камер внезапно открываются открывая доступ значительному количеству воздуха во впускной коллектор.
Малейшее нарушение подачи бензина через УН приводит к провалу при резком нажатии на газ, так как двигатель не может развить ожидаемой мощности на бедной топливной смеси.
Чаще всего в ускорительном насосе карбюратора Солекс выходит из строя диафрагма или засоряются носики распылителя.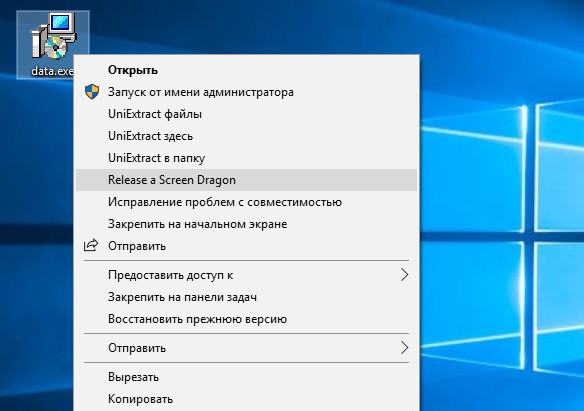 Порванная диафрагма иногда выдает себя потеками топлива на корпусе ускорительного насоса.
Порванная диафрагма иногда выдает себя потеками топлива на корпусе ускорительного насоса.
Так же «закисают» всасывающий и (или) нагнетательный клапана (шарики в них теряют подвижность).
Нагнетательный клапан ускорительного насоса карбюратора Солекс 2108, 21081, 21083Что делать в такой ситуации? Для начала нужно посмотреть как падают струи из носиков распылителя УН резко повернув сектор привода дроссельной заслонки рукой. Струи должны быть мощные, продолжительные, падать точно под дроссельные заслонки ни чего не касаясь. Если они слабые и (или) прерывистые придется прочищать ускорительный насос и (или) заменять его диафрагму.
Распылитель ускорительного насоса нужно снять с карбюратора и потрясти.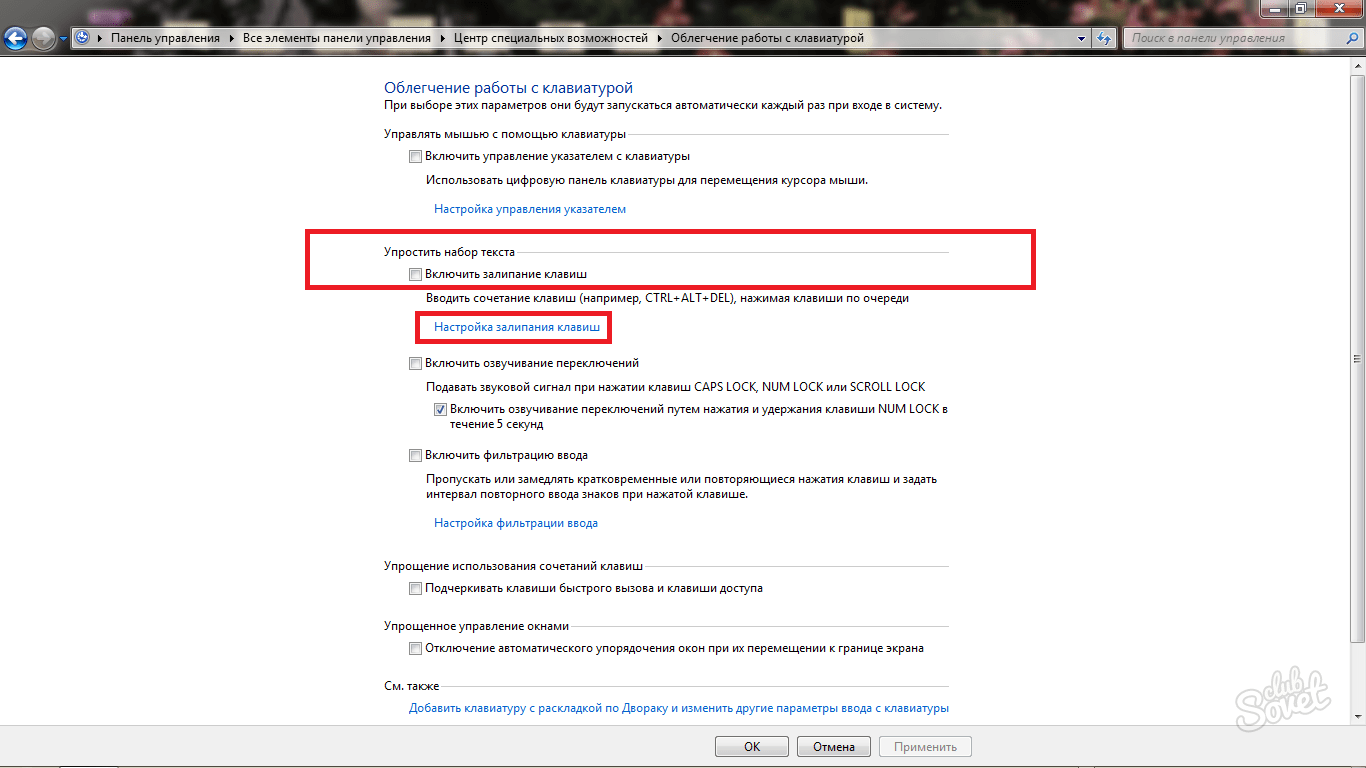
Если струи кривые придется «пристреливать» носики распылителя, немного повернув или подогнув их.
Всасывающий клапан проверяем продувкой. Он не должен пропускать воздух в сторону поплавковой камеры, а обратно, да.
Подробности самостоятельной проверки и ремонта УН: «Проверка и ремонт ускорительного насоса карбюратора Солекс 2108, 21081, 21083».
Не отрегулирован привод дроссельной заслонки первой камеры
При сильном провисании тросика привода дроссельной заслонки первой камеры карбюратора она не будет полностью открываться при нажатии на педаль газа. Кулачок на ее оси не сможет как следует нажать на рычаг ускорительного насоса. Впрыск получится вялый, струя топлива упадет на не до конца открывшуюся заслонку.
Во второй камере карбюратора будет тоже самое, так как вторая заслонка должна начать открываться при на треть открытой первой и если первая откроется не до конца, то и со второй произойдет то же.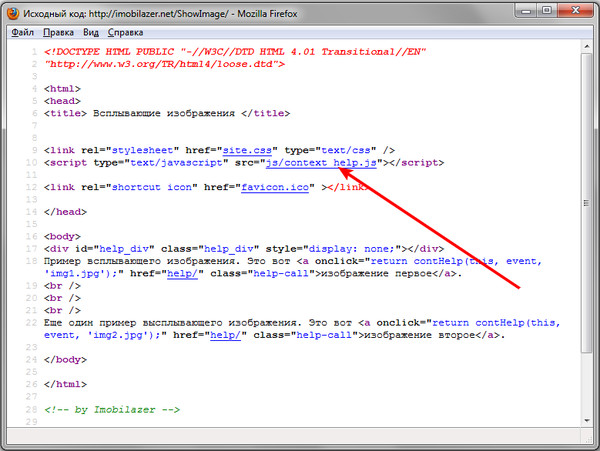 .
.
Резко и сильно обогатить топливную смесь не получится. Наступит провал в работе двигателя.
В таком случае надо немного подтянуть тросик привода и проверить полноту открытия заслонок при нажатии на педаль газа. Тросик должен провисать на 1-2 мм при полностью закрытой дроссельной заслонки первой камеры и полностью открытой (стоящей вертикально) воздушной заслонке. Подробности этой регулировки: «Регулировка привода дроссельной заслонки первой камеры карбюратора Солекс 2108, 2109, 21099».
Неисправны одна или несколько свечей зажигания
Работающая с перебоями свеча зажигания при обогащении топливной смеси ускорительным насосом попросту будет «залита», так как искра на ней слабая, либо проскакивает через раз. Ситуация ухудшится если таких неисправных свечей две или даже все. В результате при резком нажатии на педаль газа заряд топлива ускорительного насоса уйдет в пустую или сработает с низкой эффективностью (не сгорит).
Необходимо проверить свечи зажигания. Начиная от величины зазора (0,7-0,8 мм для двигателя 21083), до нагара на электродах свечей, возможного «пробоя» изолятора на «массу» и их применяемости для конкретного двигателя.
Проверяем наличие искры между электродами свечей зажиганияПодробности проверки свечей: «Неисправности свечей зажигания».
Неисправны высоковольтные провода
Не работает центробежный регулятор опережения зажигания
Центробежный регулятор опережения зажигания предназначен для автоматического увеличения угла опережения зажигания при повышении нагрузки на двигатель (увеличение числа оборотов коленчатого вала) с целью получения большего эффекта (большей мощности) от наиболее полного сгорания топливной смеси.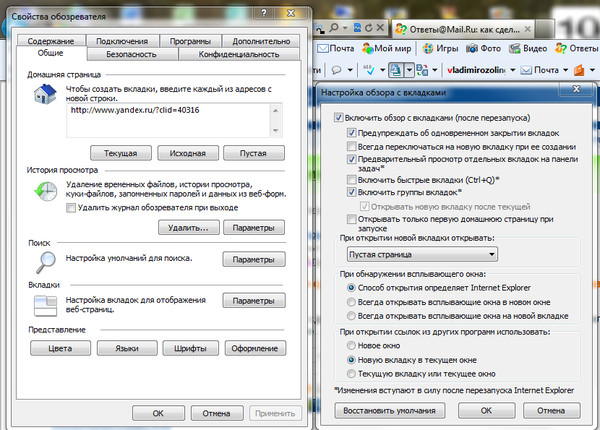
При резом нажатии на педаль газа и увеличении оборотов двигателя, грузики центробежного регулятора расходятся, связанная с ними опорная пластина внутри трамблера перемещается в сторону увеличения угла опережения зажигания (угол становится более ранний).
Если грузики регулятора по каким-то причинам перестают расходится (заедают, поломана пружина) увеличения угла опережения зажигания не происходит, топливная смесь горит неэффективно и двигатель резко теряет мощность. Водитель ощущает это как провал.
Для проверки исправности центробежного регулятора придется разбирать трамблер и проводить визуальный осмотр. См. «Проверка и ремонт центробежного регулятора опережения зажигания ВАЗ 2108, 2109, 21099».
Изношена поршневая группа двигателя автомобиля
Если зазоры между поршнями и стенками цилиндров вышли за пределы нормы, поршневые кольца стерлись или залегли ожидать резвого подхвата после нажатия на педаль газа не приходится.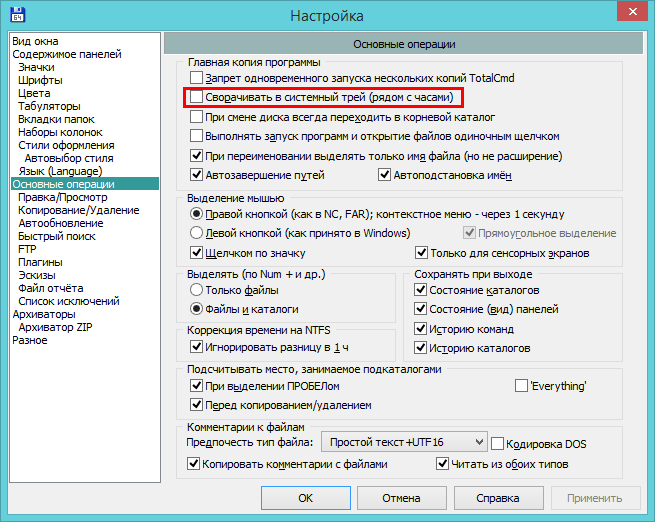 Скорее всего будет провал в работе двигателя.
Скорее всего будет провал в работе двигателя.
Что бы понять, что сильно износилось нужно проверить компрессию в цилиндрах двигателя и проанализировать ее результаты. Ответ будет точен и очевиден. Если все плохо, придется производить капитальный ремонт двигателя с заменой поршневой и возможной расточкой цилиндров.
При нажатии правой кнопкой мыши на папке или файле, компьютер подвисает на неопределенное время
При нажатии правой кнопкой мыши на папке или файле, компьютер подвисает на неопределенное время.
Требования.
Для выполнения указанных в этой
статье действий, необходимо на компьютере иметь права локального администратора.
При работе с реестром компьютера, будьте очень внимательны, потому что некоторые изменения могут привести к отказу системы.
Информация
При нажатии на правую
кнопку мыши на папке или файле, компьютер может зависать на неопределенное
время. Иногда это приводит к полному зависанию, так сказать «наглухо». Это
обычно происходит из-за пункта или пунктов контекстного меню, которые ссылаются
на не существующую программу или сетевой ресурс, на программу которая работает
не стабильно или зависшую программу. Есть два способа решения этой проблемы, мы
рекомендуем выполнить оба.
Иногда это приводит к полному зависанию, так сказать «наглухо». Это
обычно происходит из-за пункта или пунктов контекстного меню, которые ссылаются
на не существующую программу или сетевой ресурс, на программу которая работает
не стабильно или зависшую программу. Есть два способа решения этой проблемы, мы
рекомендуем выполнить оба.
Устранение зависания компьютера при нажатии правой кнопкой мыши папке или файле.
Способ №1.
1. В меню «Пуск», выберите пункт «Выполнить«;
2. В поле «Открыть», наберите команду regedit и нажмите кнопку «ОК»;
3. В окне «Редактор реестра», в левой части последовательно раскрывайте
указанные разделы реестра до подраздела «ContextMenuHandlers«;
HKEY_CLASSES_ROOT\ *\shellex\ ContextMenuHandlers
4. Разверните подраздел «ContextMenuHandlers«, нажав на значок
«+»;
5. Внимательно посмотрите, нет ли в развернувшемся списке программы которую Вы
уже давно удалили, проверьте все ли указанные программы работаю стабильно и не
зависли;
6.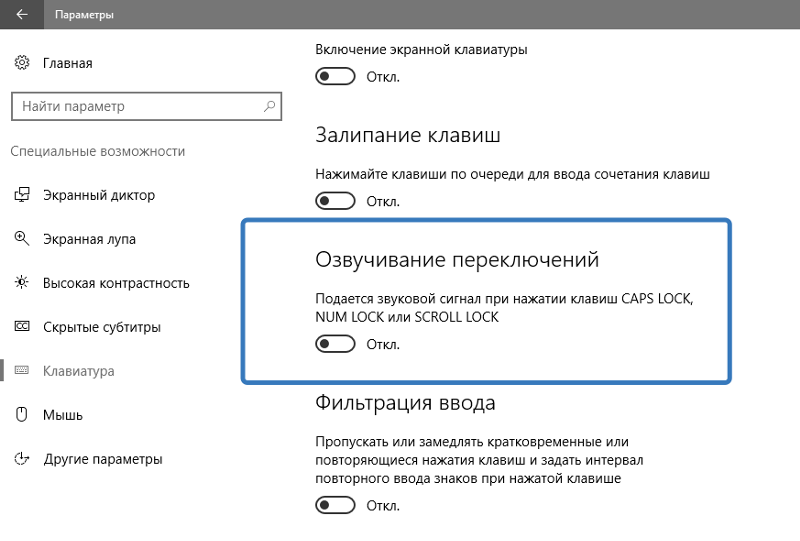 Если нашлась такая программа, то
щелкните правой кнопкой мыши на подразделе с ее именем и выберите пункт меню «Удалить«;
Если нашлась такая программа, то
щелкните правой кнопкой мыши на подразделе с ее именем и выберите пункт меню «Удалить«;
7. На запрос подтверждения удаления, нажмите кнопку «Да»;
Способ №2.
1. В меню «Пуск», выберите пункт «Выполнить«;
2. В поле «Открыть», наберите команду regedit и нажмите кнопку «ОК»;
3. В окне «Редактор реестра», в левой части последовательно раскрывайте
указанные разделы реестра до подраздела «Applications«;
HKEY_CLASSES_ROOT\ Applications
| Нужный подраздел называется «Applications», а не «.application» |
4. Разверните подраздел «Applications«, нажав на значок
«+»;
5. Отобразится много подразделов, с названием типа «name_programm.dll»
и «name_programm.exe»;
6. Поочередно щелкайте левой кнопкой мыши по подразделам:
— Если раздел не раскрывается (не имеет знака «+» или
стрелочки), то в правой части окна, должен быть параметр «NoOpenWith«.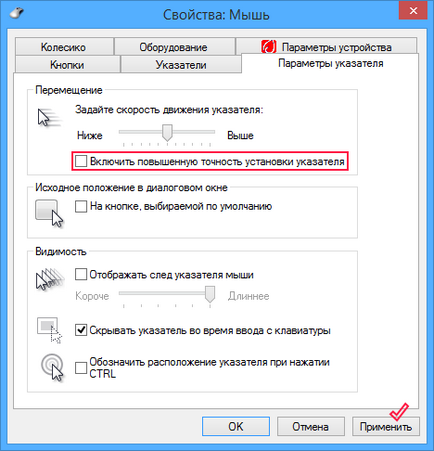 Если нет, то создайте его. Для этого Вам необходимо выполнить следующие действия:
Если нет, то создайте его. Для этого Вам необходимо выполнить следующие действия:
6.1. Щелкните правой кнопкой мыши на подразделе с названием программы;
6.2. Выберите пункт меню «Создать» и в развернувшемся списке выберите пункт «Строковый параметр«;
6.3. Назовите новый параметр NoOpenWith;
6.4. Значение параметра оставьте пустым;
— Если раздел можно раскрыть, то разверните его до подраздела «command«;
7. Щелкните левой кнопкой мыши на подразделе «command» и в правой части
окна найдите параметр «(По умолчанию)«;
8. Посмотрите его значение, там должен быть прописан путь на существующую
программу или сетевой ресурс;
9. Если нашлась запись, которая ссылается на несуществующую программу или
сетевой ресурс, то удалите весь раздел, который начинается с названия программы.
Например.
name_programm. exe\shell\open\command
или name_programm.exe\shell\read\command
exe\shell\open\command
или name_programm.exe\shell\read\command
10. Для
удаления
щелкните правой кнопкой мыши на подразделе с ее именем программы и выберите пункт меню «Удалить«;
11. На запрос подтверждения удаления, нажмите кнопку «Да»;
Почему закрывается вкладка при нажатии на нее в Яндекс.Браузере
Почему при нажатии на вкладку в Яндекс.Браузер она закрывается? Такая проблема была актуальна еще в 2014 году, но с тех пор российские разработчики практически полностью ее устранили. Но до сих пор пользователь может с таким столкнуться. Предлагаем действенное решение.
Подробности
Вкладка должна закрывать при клике только в двух ситуациях:
- Если клик приходился на «крестик», который и предназначен для ее закрытия.
- Если пользователь нажал на нее средней кнопкой мыши (щелчок по колесику).
Во всех остальных ситуациях такого происходить не должно. А значит, что-то не в порядке с интернет-обозревателем или с компьютером в целом.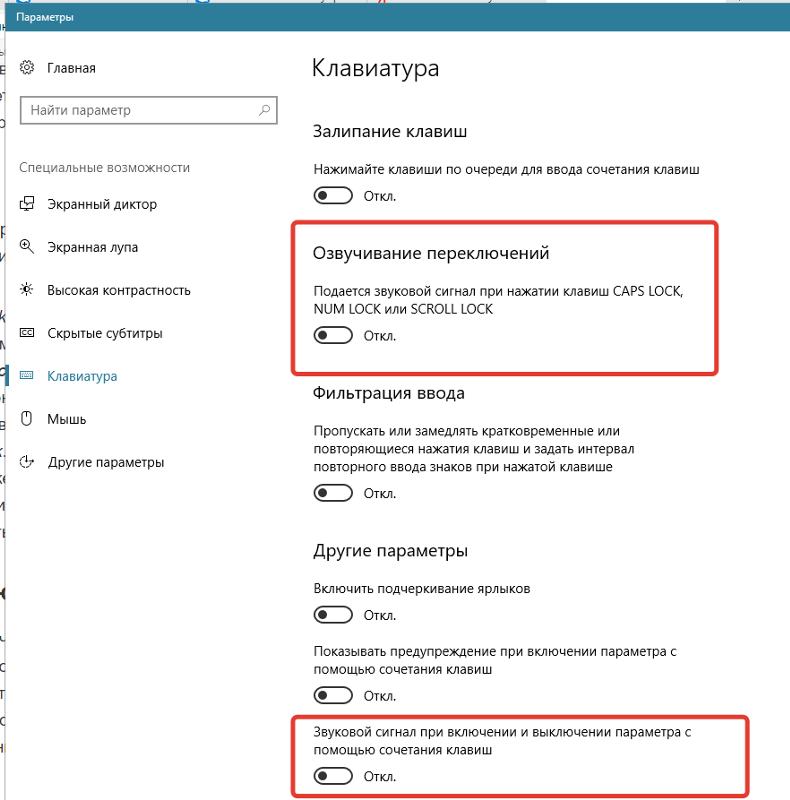 Приступим к исправлению проблемы. Процедура осуществляется в два шага:
Приступим к исправлению проблемы. Процедура осуществляется в два шага:
- Чистка компьютера от временных и «мусорных» файлов.
- Исправление «битых» записей в реестре.
- Чистка данных браузера.
И для первого и второго пригодится утилита CCleaner, скачать которую можно отсюда. Процедура установки стандартная, останавливаться на ней нет смысла.
Удаление ненужных данных
В главном окошке Сиклинера должна отображаться вкладка «Простая очистка». Если это не так – перейдите к ней. Сразу же после запустите процедуру анализа.Закройте программы, которые будут указаны. Когда сканирование закончится, отобразится краткая сводка по результатам. Здесь нажмите кнопку «Очистить все».
Исправление реестра
Теперь перейдите ко вкладке «Реестр». В ней тоже никаких настроек указывать не нужно, просто активируйте сначала «Поиск проблем», а затем процедуру исправления. В новой форме обязательно согласитесь с сохранением резервной копии данных. И в конце щелкните ЛКМ по пункту «Исправить выбранное». Остается только перезапустить ПК.
И в конце щелкните ЛКМ по пункту «Исправить выбранное». Остается только перезапустить ПК.
Если в результате изменения реестра компьютер начал «сбоить», откройте двойным кликом сохраненную ранее резервную копию и согласитесь с откатом изменений.
Очистка браузера
Это финальный этап исправления проблемы:
- Откройте страницу browser://settings/clearBrowserData, вставив эту ссылку в адресную строку Яндекс.Браузера и на клавиатуре нажав Enter.
- Задайте настройки, как на скриншоте ниже.
- Подтвердите процедуру.
Теперь никакие вкладки при клике на них закрываться не будут.
Не работает поиск в Windows 10 при нажатии на лупу панели задач
Не работает поиск в Windows 10 при нажатии на значок «Лупа» возле кнопки «Пуск»? Это реальная проблема, которая доставляет массу неудобств пользователям операционной системы Виндовс. Ведь очень часто приходится искать определенные программы, параметры именно посредством данного инструмента.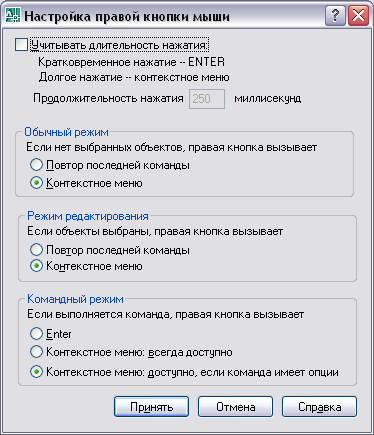 Но что делать, если клик по лупе на панели задач не приводит к появлению формы ввода запроса? В статье рассмотрим способы, как исправить дефект.
Но что делать, если клик по лупе на панели задач не приводит к появлению формы ввода запроса? В статье рассмотрим способы, как исправить дефект.
СОДЕРЖАНИЕ СТАТЬИ:
Что делать, если не работает поиск Windows 10 на панели задач?
Хорошо, что данная ситуация не относится к разряду нерешаемых. Кроме того, нам не придется устанавливать сторонний софт – достаточно воспользоваться встроенными средствами ОС. Хотя многие и прибегают к инсталляции утилит, расширяющих функциональные возможности, но в этой публикации я не буду касаться таких методов.
Начать рекомендую с официального ПО от Майкрософт, которое разработано специально для исправления подобных ошибок. Идём по ссылке и устанавливаем программу Indexer Diagnostics. Как пользоваться — показано в следующем видео:
Командная строка
Этот путь самый короткий, но не всегда эффективный. Вот последовательность действий:
- Запускаем консоль с правами админа. Все методы перечислены по ссылке.
 Обычно рекомендую открывать через поиск, но он у нас не работает. Поэтому стоит найти нужную утилиту в списке приложений меню «Пуск», в разделе «Служебные». Обязательно кликаем правой кнопкой мыши (далее – ПКМ) по пункту и выбираем «Дополнительно», а затем – «Запуск от имени админа»:
Обычно рекомендую открывать через поиск, но он у нас не работает. Поэтому стоит найти нужную утилиту в списке приложений меню «Пуск», в разделе «Служебные». Обязательно кликаем правой кнопкой мыши (далее – ПКМ) по пункту и выбираем «Дополнительно», а затем – «Запуск от имени админа»:
- Другой вариант – ПКМ по «Пуску» и в появившемся перечне запустить «Windows PowerShell (Администратор)»:
- Когда окно консоли запустится, вводим команду:
sfc /scannow
- Для начала обработки запроса жмем Enter на клавиатуре и дожидаемся завершения сканирования. Перезагружаем ПК и проверяем работоспособность.
Указанная выше команда нужна для проверки целостности системных компонентов. Применяется для устранения многих проблем, не только рассматриваемой в данной статье.
Перезапуск службы
Иногда люди устанавливают оптимизаторы для ускорения компьютера, после чего не работает поиск Виндовс 10 через лупу.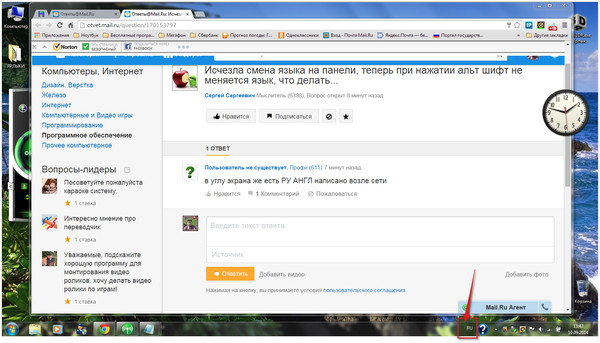 Вероятнее всего, утилита отключает службу «Windows Search», без которой нужный нам функционал окажется недоступен. Давайте попробуем это исправить:
Вероятнее всего, утилита отключает службу «Windows Search», без которой нужный нам функционал окажется недоступен. Давайте попробуем это исправить:
- Нажмите на клавиатуре сочетание Win + R , на экране «выскочит» небольшое окно с полем ввода, в которое пишем:
Services.msc
- Жмём по кнопке ОК. Спустя 10-15 секунд загрузится перечень служб;
- Необходимо в перечне отыскать элемент с названием «Windows Search» и щелкнуть по нему для выделения. Левее увидите ссылку «Перезапустить». Пробуем сначала так;
- Если не поможет, то дважды щелкнуть левой кнопкой мыши по службе, чтобы открыть свойства, указать автоматический тип и нажать «Запустить», если компонент остановлен:
- Не забываем применить изменения и перезапустить ПК.
Не работает поиск Виндовс 10 – редактируем реестр
Этот способ для продвинутых пользователей и требует повышенного внимания к деталям инструкции. Вдруг перечисленные выше методы не сработали, поступаем так:
- Вызываем консоль «Выполнить», нажав Win + R .
 Вводим команду:
Вводим команду:
regedit
- Когда откроется встроенный редактор реестра, слева увидите перечень папок (веток), внутри которых вложены другие элементы. Стоит последовательно переходить по следующему пути:
HKEY_LOCAL_MACHINE | SOFTWARE | Microsoft | Windows Search
- Справа отобразится перечень ключей, среди которых находим «SetupCompleteSuccesfuly», двойным щелчком открываем окно редактирования параметра и присваиваем значение «1», жмём ОК для сохранения:
- Не закрываем редактор, раскрываем выделенный раздел в перечне папок слева и находим вложенный объект «FilChangeClientConfigs». Его необходимо переименовать, кликнув ПКМ и указав соответствующую команду. В конце просто дописываем «Bak», чтобы новое название стало таким — «FileChangeClientConfigsBak»:
- Перезагрузка ноутбука после проделанных манипуляций обязательна.
Способ от 5 февраля 2020 года:
- Перейдите по пути:
HKEY_CURRENT_USER | Microsoft | Windows | CurrentVersion | Search
- Щелкните правой кнопкой мыши на правой панели окна, чтобы открыть контекстное меню.

- Выберите «Новый» — «D-WORD» (32-разрядная версия).
- Укажите название параметра — «BingSearchEnabled»;
- Дважды щелкните по созданной записи;
- Введите 0 (ноль) в поле «Значение». Нажмите ОК .
- Откройте окно параметра «CortanaConsent» и также проверьте, чтобы было значение 0 (ноль).
- Перезагрузите компьютер.
Дополнительно стоит попробовать:
По пути:
HKEY_LOCAL_MACHINE | SOFTWARE | Microsoft | Windows | CurrentVersion | Explorer | FolderTypes | {ef87b4cb-f2ce-4785-8658-4ca6c63e38c6} | TopViews
Удаляем вложенный раздел (папку) «{00000000-0000-0000-0000-000000000000}».
И перезагружаем Windows!
Не работает панель поиска в Windows 10 – сброс приложений
Ничего страшного не произойдет, если сбросить системные утилиты к базовым параметрам. Это поможет устранить корректировки, которые вносили Вы или сторонний софт, что привело к нарушению работоспособности. Но, стоит понимать, что Reset способен стать причиной других дефектов. Особенно, когда Ваша версия Виндовс 10 не является лицензионной. Последствия могут быть разными, поэтому советую прибегать к нижеизложенному решению только в крайних случаях.
Особенно, когда Ваша версия Виндовс 10 не является лицензионной. Последствия могут быть разными, поэтому советую прибегать к нижеизложенному решению только в крайних случаях.
- Запускаем PowerShell (как это сделать — смотрите начало обзора):
- Копируем код команды (выделяете и жмёте CTRL+C):
Get-AppXPackage -AllUsers | Foreach {Add-AppxPackage -DisableDevelopmentMode -Register “$($_.InstallLocation)\AppXManifest.xml”}
- В окне консоли правый клик для автоматической вставки скопированного контента:
- Клавиша Энтер запустит обработку запроса. Нужно подождать. После этих манипуляций система должна быть перезагружена. Ошибка должна быть устранена.
Стоит отметить, что проблема «в Windows 10 перестал работать поиск» уже не настолько актуальна, как несколько лет назад, когда Виндовс 10 содержала массу недоработок, и только последующие обновления смогли сделать ОС более стабильной.
Полезный контент:
Кнопки | htmlbook. ru
ru
Кнопки являются одним из самых понятных и интуитивных элементов интерфейса. По их виду сразу становится понятно, что единственное действие, которое с ними можно производить — это нажимать на них. За счёт этой особенности кнопки часто применяются в формах, особенно при их отправке и очистке.
Кнопку на веб-странице можно создать двумя способами — с помощью тега <input> и тега <button>.
Рассмотрим вначале добавление кнопки через <input> и его синтаксис.
<input type="button" атрибуты>Атрибуты кнопки перечислены в табл. 1.
| Атрибут | Описание |
|---|---|
| name | Имя кнопки, предназначено для того, чтобы обработчик формы мог его идентифицировать. |
| value | Значение кнопки и одновременно надпись на ней. |
Создание кнопки показано в примере 1.
Пример 1. Добавление кнопки
HTML5IECrOpSaFx
<!DOCTYPE html>
<html>
<head>
<meta charset="utf-8">
<title>Кнопка</title>
</head>
<body>
<form>
<p><input type="button" value=" Нажми меня нежно "></p>
</form>
</body>
</html>Пробелы в надписи на кнопке, в отличие от текста HTML, учитываются, поэтому можно ставить любое количество пробелов, которые в итоге влияют на ширину кнопки. Результат примера показан на рис. 1.
Рис. 1. Вид кнопки
Второй способ создания кнопки основан на использовании тега <button>. Он по своему действию напоминает результат, получаемый с помощью тега <input>. Но в отличие от него предлагает расширенные возможности по созданию кнопок. Например, на подобной кнопке можно размещать любые элементы HTML включая изображения и таблицы. На рис. 2 показаны разные виды кнопок, полученные с помощью <button>.
Рис. 2. Кнопки, созданные с помощью <button>
Синтаксис создания такой кнопки следующий.
<button атрибуты>Надпись на кнопке</button>Атрибуты перечислены в табл. 1, но в отличие от кнопки <input> атрибут value определяет только отправляемое на сервер значение, а не надпись на кнопке. Если требуется вывести на кнопке изображение, то тег <img> добавляется внутрь <button>, как показано в примере 2.
Пример 2. Рисунок на кнопке
HTML5IECrOpSaFx
<!DOCTYPE html>
<html>
<head>
<meta charset="utf-8">
<title>Кнопка</title>
</head>
<body>
<form>
<p><button>Кнопка с текстом</button>
<button>
<img src="images/umbrella.gif" alt="">
Кнопка с рисунком
</button></p>
</form>
</body>
</html>
В данном примере показано создание обычной кнопки с текстом, при этом , а также кнопки с одновременным использованием текста и рисунка.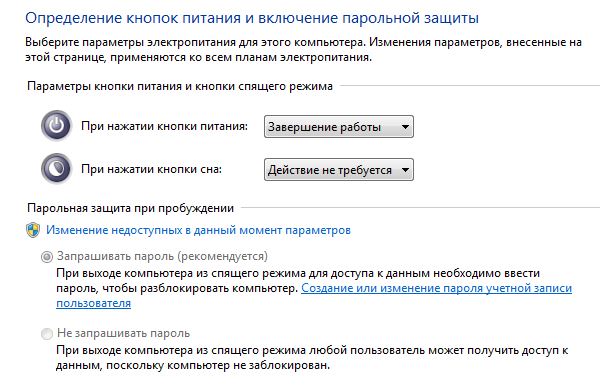 Размер кнопки зависит от содержимого контейнера <button>, но пробелы игнорируются, поэтому простым увеличением их количества, как в случае использования <input>, ширину кнопки изменить не удастся.
Размер кнопки зависит от содержимого контейнера <button>, но пробелы игнорируются, поэтому простым увеличением их количества, как в случае использования <input>, ширину кнопки изменить не удастся.
Кнопка Submit
Для отправки данных на сервер предназначена специальная кнопка Submit. Её вид ничем не отличается от обычных кнопок, но при нажатии на нее происходит выполнение серверной программы, указанной атрибутом action тега <form>. Эта программа, называемая еще обработчиком формы, получает данные, введенные пользователем в полях формы, производит с ними необходимые манипуляции, после чего возвращает результат в виде HTML-документа. Что именно делает обработчик, зависит от автора сайта, например, подобная технология применяется при создании опросов, форумов, тестов и многих других вещей.
Синтаксис создания кнопки Submit зависит от используемого тега <input> или <button>.
<input type="submit" атрибуты>
<button type="submit">Надпись на кнопке</button>Атрибуты те же, что и у рядовых кнопок (пример 3).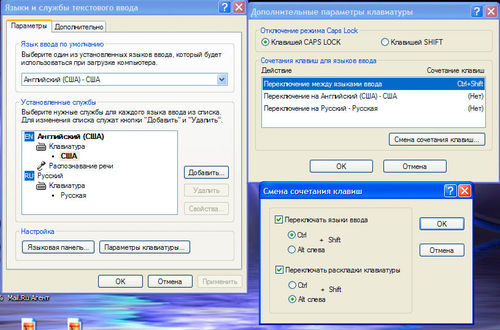
Пример 3. Отправка данных на сервер
HTML5IECrOpSaFx
<!DOCTYPE html>
<html>
<head>
<meta charset="utf-8">
<title>Кнопка</title>
</head>
<body>
<form>
<p><input name="login"></p>
<p><input type="submit"></p>
</form>
</body>
</html>
Атрибут name для этого типа кнопки можно не писать. Если не указать значение value, то браузер автоматически добавит текст, он различается в зависимости от браузера. Так, Firefox пишет «Отправить запрос», IE — «Подача запроса», Opera и Chrome — «Отправить». Сам текст надписи никак на функционал кнопки не влияет.
Кнопка Reset
При нажатии на кнопку Reset данные формы возвращаются в первоначальное значение. Как правило, эту кнопку применяют для очистки введенной в полях формы информации. Для больших форм от использования кнопки Reset лучше вообще отказаться, чтобы по ошибке на нее не нажать, ведь тогда придётся заполнять форму заново.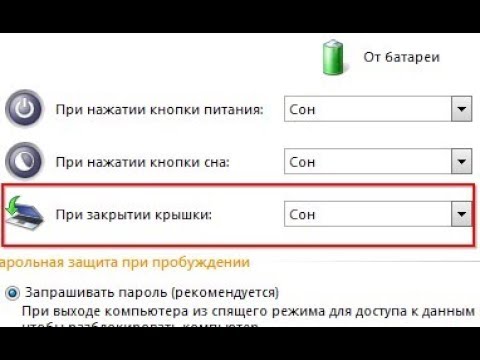
Синтаксис создания указанной кнопки прост и похож на другие кнопки.
<input type="reset" атрибуты>
<button type="reset">Надпись на кнопке</button>В примере 4 показана форма с одним текстовым полем, которое уже содержит предварительно введённый текст с помощью атрибута value тега <input>. После изменения текста и нажатия на кнопку «Очистить», значение поля будет восстановлено и в нём снова появится надпись «Введите текст».
Пример 4. Кнопка для очистки формы
HTML5IECrOpSaFx
<!DOCTYPE html>
<html>
<head>
<meta charset="utf-8">
<title>Кнопка</title>
</head>
<body>
<form>
<p><input value="Введите текст"></p>
<p><input type="submit" value="Отправить">
<input type="reset" value="Очистить"></p>
</form>
</body>
</html>
Значение кнопки Reset никогда не пересылается на сервер. Если надпись на кнопке опустить, иными словами, не задавать атрибут value, на кнопке по умолчанию будет добавлен текст «Очистить».
Если надпись на кнопке опустить, иными словами, не задавать атрибут value, на кнопке по умолчанию будет добавлен текст «Очистить».
При нажатии одной клавиши печатается 2 буквы
Нажимаете на одни буквы на клавиатуре ноутбука или компьютера, а на экране появляются совсем другие? Не переживайте это легко исправить. Если клавиатура печатает не те буквы и символы, причин может быть несколько. О каждой из них и вариантах решения проблемы, расскажу ниже.
Причина №1: Включена дополнительная клавиатура, которая активируется клавишей Fn.
Если вы используете ноутбук. Скорее всего причина в нажатой клавише FN, нажмите Fn+Ins(Insert) и попробуйте печатать. В некоторых случаях Fn+Num Lock, должно помочь.
Как я сказал выше, нажатие клавиши Fn активирует дополнительные символы привязанные на кнопки. Обычно они подписаны другим цветом и нарисованы на кнопках в углу.
Если вы уверены, что на вашей клавиатуре нет кнопки Fn просто читайте дальше.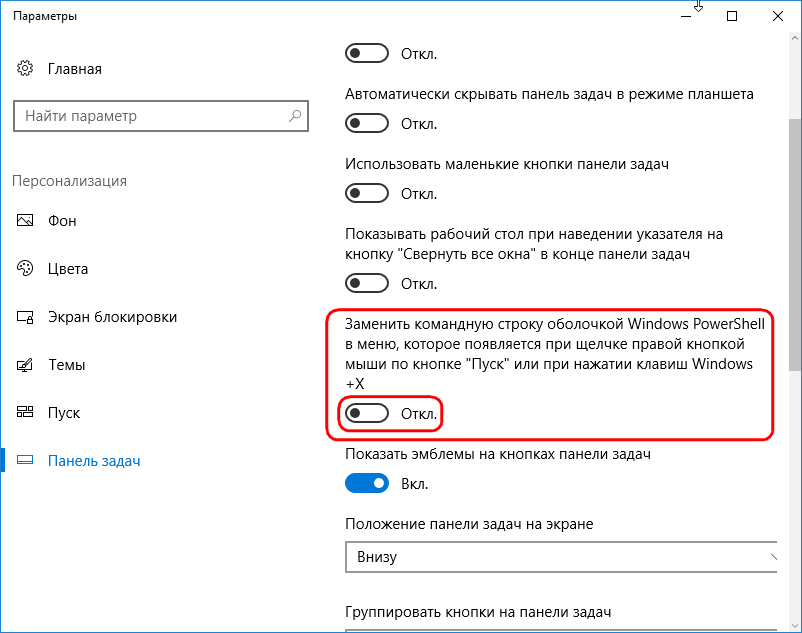 Есть еще несколько способов ниже.
Есть еще несколько способов ниже.
Причина №2: Включено залипание клавиш.
В Windows есть механизм «Залипание клавиш», активируется он если много раз подряд нажать на одну кнопку или на несколько кнопок. Очень часто этот режим нам включают кошки, гуляя по клавиатуре или лежа на ней.
Отключить залипание клавиш просто:
- Зайдите в меню Пуск
- Найдите пункт «Настройка»
- Здесь «Панель Управления»
- Далее «Специальные возможности» или «Центр специальных возможностей»
- Найдите «Набор сочетаний клавиш по очереди» или «Залипание клавиш»
- Найдите галочку «Включить залипание клавиш» и уберите её.
Причина №3: Крошки в клавиатуре, либо другой мусор.
Тут всё просто, посмотрите визуально на клавиатуру, если между кнопок видны крошки или другой мусор. Переверните клавиатуру и аккуратно трясите, пока все или большая часть крошек не выпадут из под кнопок, затем проверяйте помогло ли. Повторять до работоспособности всех кнопок.
Причина №4: Проблемы с региональными настройками.
Проверьте в меню:
- Пуск
- Настройка
- Панель Управления
- Язык и региональные стандарты
- Здесь вкладка «Языки» и нажимайте «Подробнее»
- Затем проверьте какие клавиатуры у вас стоят, должны быть Русский и Английский(США).
Обратите внимание, чтобы рядом со словом Русский, не было приписок: Машинный, Украина, Беларусь и тд. Если у вас была неправильная раскладка, то удалите её и нажмите на кнопку «Добавить язык» или «Добавить раскладкуклавиатуру». Затем выбирайте правильный Русский, без приписок.
Выбор правильной Русской раскладки
Если обе клавиатуры были правильными, попробуйте нажать каждую букву в английской раскладке и посмотрите правильно ли нажимаются буквы и символы, соответствуют ли тем, что вы нажимаете. Если да, проверьте пожалуйста компьютер на вирусы и еще раз на всякий случай убедитесь, что добавлена правильная Русская раскладка. Не лишним будет на всякий случай удалить её и добавить снова. Если же на английской раскладке продолжаются несоответствия того, что вы нажимаете и того, что появляется на экране, значит у вас проблема с самой клавиатурой и её нужно заменить. Зачастую это случается из-за попадаения жидкости на клавиатуру.
Не лишним будет на всякий случай удалить её и добавить снова. Если же на английской раскладке продолжаются несоответствия того, что вы нажимаете и того, что появляется на экране, значит у вас проблема с самой клавиатурой и её нужно заменить. Зачастую это случается из-за попадаения жидкости на клавиатуру.
Если эта статья вам помогла, напишите в комментариях об этом пожалуйста. Также если есть проблемы и что-то не получилось, пишите, постараюсь помочь.
Каждому устройству свойственно со временем эксплуатации выходить из строя, выдавать ошибки. Появление нескольких букв при одном нажатии клавиатуры является одной из возможных ее неисправностей. Об источниках возникновения дефекта и методах его устранения будет рассказано в данной статье. Давайте разберемся вместе, почему клавиатура печатает сразу несколько букв.
Причины возникновения неисправности
Вариантов данной проблемы может быть несколько. Каждому из них присущ отдельный вид ликвидации. Можно выделить следующие причины, которые чаще всего встречаются.
Можно выделить следующие причины, которые чаще всего встречаются.
Вспомогательная клавиатура
Возможно, что активирована вспомогательная клавиатура. Она обычно включается с помощью клавиши Fn. После этого могут также срабатывать дополнительные символы. В случае если представленный инструмент отсутствует на вашем оборудовании, следует обратить внимание на другие причины.
Залипание клавиш
Операционной системе Windows свойствен механизм под наименованием «залипание клавиш». Его работоспособность осуществляется за счет удержания той или иной кнопки.
Мусор
Наличие мусора тоже может послужить зарождению названной неполадки. Вероятно, что мелкие частицы провоцируют работу определенной кнопки. Следовательно, стоит обратить внимание на разборку всей конструкции, чтобы устранить источник проблемы.
Региональные настройки
Имеет смысл не забывать про региональные настройки. Из-за недостоверных параметров может образоваться несколько букв при печати вместо одной.
ВНИМАНИЕ! В настройках рядом с заданным языком не должны присутствовать дополнительные записи. Например, Беларусь, Украина.
Способы устранения проблемы
Перейдем к способам устранения неисправности.
Отключение специальной функции сочетания клавиш
В случае если активирована специальная функция, рекомендуется выполнить простой порядок действий.
- Для начала стоит воспроизвести нажатие в количестве пяти раз на Shift.
Отключение залипания клавиш
- Вместо этого добиться аналогичного результата можно с помощью перехода в «Пуск» и нахождения пункта под названием «Настройка».
- Далее следует кликнуть на «Панель управления» и обратиться к «Специальным возможностям». В итоге вы также сможете обнаружить «Залипание клавиш».
- Далее вам будет доступно окно, из которого необходимо перенестись по ссылке «Перейдите в центр специальных возможностей, чтобы отключить сочетание клавиш».

- После этого высветятся настройки, характерные данному инструменту. Со всех имеющихся показателей важно убрать галочки, что расположены рядом.
ВАЖНО! Не забудьте отметить «Сохранить», чтобы измененные значения остались в базе.
В завершение можно закрывать вкладки и проводить проверку деятельности.
Удаление мусора
Возможно, что попали крошки под детали. В такой ситуации желательно вынуть все кнопки и очистить представленную поверхность. Сделать это можно с помощью обычной салфетки и небольшого количества спирта.
Проделывать манипуляции следует до тех пор, пока работоспособность устройства не окажется полноценной для пользователя.
Отключение вспомогательной клавиатуры
Если вы являетесь обладателем ноутбука, и у вас активирована кнопка Fn, то важно обратить внимание на осуществление комбинации Fn+Num Lock.
В некоторых моментах также может помочь последовательность Fn+Insert.
Проверка региональных настроек
При сбое региональных параметров рекомендуется придерживаться следующего алгоритма.
- Обратиться в «Пуск», откуда можно перейти в настройки. А далее — в «Панель управления».
- После этого выбрать «Язык и региональные стандарты».
- Там же вы сможете найти строку «Языки» и нажать на вкладку «Подробнее».
- Затем имеет смысл перепроверить имеющиеся значения. У вас должны быть отмечены русский и английский языки.
- Если у вас поставлены определенные приписки, то их необходимо ликвидировать, то есть выбрать нужный показатель.
- Кроме этого, стоит переключиться на другой язык и проверить
Выталкивание и щелканье челюсти: причины и лечение
Выталкивание челюсти — это звук щелчка из челюсти, который может сопровождаться болевыми ощущениями.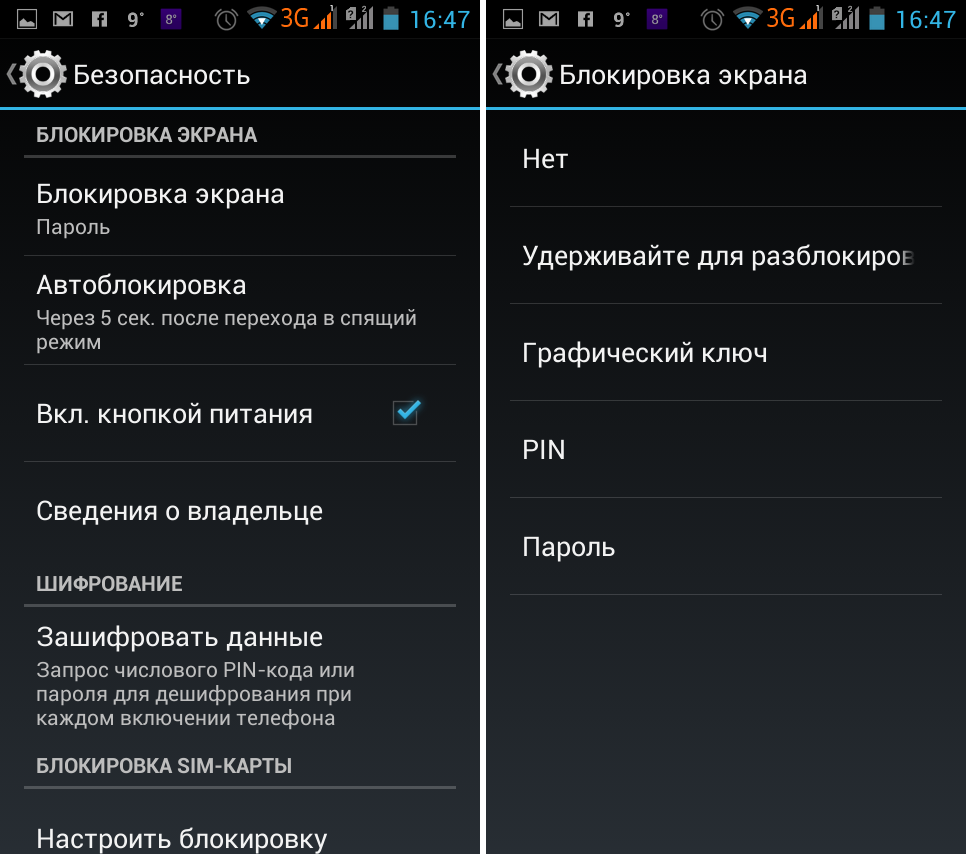
Иногда щелчки челюсти могут возникать из-за чрезмерного разгибания челюсти, например, из-за слишком широкого открывания рта во время зевоты или еды. В других случаях это связано с проблемами в функционировании височно-нижнечелюстных суставов или суставов, соединяющих челюстную кость с боковыми сторонами черепа.
Дисфункция этих суставов известна как височно-нижнечелюстное расстройство (ВНЧС) или заболевание височно-нижнечелюстного сустава (ВНЧС), хотя это состояние может ошибочно называться ВНЧС.
Краткие сведения о щелчке челюсти:
- Выталкивание челюсти без сопутствующей боли обычно не является поводом для беспокойства.
- Если причиной лопания являются определенные проблемы со здоровьем, может потребоваться медицинское вмешательство.
- Причина щелчка челюсти до конца не выяснена.
- Выталкивание челюсти часто можно лечить дома, особенно если нет боли или других симптомов.
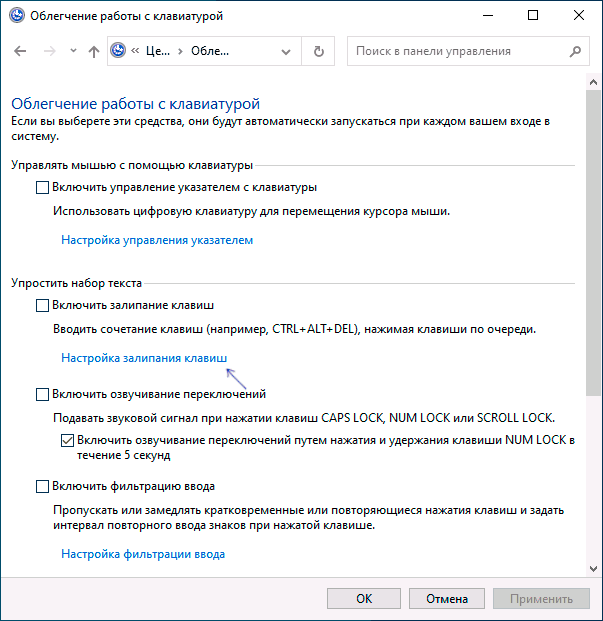
Выталкивание челюсти может быть единственным наблюдаемым симптомом. Однако ВНЧС часто может вызывать и другие симптомы, в том числе:
- боль и дискомфорт
- болезненность лица или челюсти
- трудности с открыванием рта на всю ширину
- челюсти, которые «блокируются» в открытом или закрытом положении
- трудности прием пищи
- отек лица
- зубная боль
- головная боль
- боль в шее
- боль в ухе
ВНЧС считается результатом проблем с мышцами челюсти или височно-нижнечелюстными суставами (ВНЧС).
По данным Национального института черепно-лицевых исследований, ВНЧС поражает более 10 миллионов человек, причем женщины страдают им чаще, чем мужчины.
Тем не менее, любой человек любого возраста и пола может испытывать щелчки в челюсти, что может быть связано с таким поведением, как:
- скрежетание зубами
- регулярное или чрезмерное жевание резинки
- грызть ноготь
- сжимать челюсть
- кусать внутренняя часть щеки или губы
Кроме того, несколько заболеваний могут привести к появлению челюсти, в том числе:
Артрит
Артрит — это заболевание суставов. Двумя наиболее распространенными формами артрита являются ревматоидный артрит и остеоартрит, оба из которых могут привести к повреждению хряща ВНЧС.
Двумя наиболее распространенными формами артрита являются ревматоидный артрит и остеоартрит, оба из которых могут привести к повреждению хряща ВНЧС.
Разрушение хрящевой ткани височно-нижнечелюстного сустава может затруднить движения челюсти и вызвать хлопающий звук и ощущение щелчка в суставе.
Другие симптомы артрита включают:
- боль в суставах
- скованность
- воспаление или отек
- уменьшенный диапазон движений
Кроме того, люди с ревматоидным артритом могут испытывать усталость и потерю аппетита.
Травма челюсти
Поделиться на Pinterest Прикусывание ногтей, скрежет зубами и частое жевание резинки могут быть связаны с щелчком челюсти.Сломанная или вывихнутая челюсть, возникающая при расшатывании сустава челюсти, может вызвать щелчок челюсти.
Общие причины травм челюсти включают:
- дорожно-транспортные происшествия
- спортивные травмы
- поездки и падения
- физические нападения
При травме челюсти важно обратиться за медицинской помощью, особенно если она сопровождается:
Миофасциальный болевой синдром
Миофасциальный болевой синдром — хроническое болевое заболевание, которое вызывает боль в определенных триггерных точках некоторых мышц.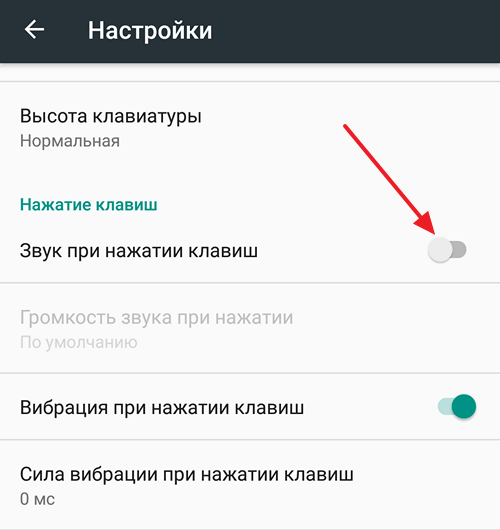 Это происходит после того, как мышца постоянно сокращается. Следовательно, это может повлиять на тех, кто работает или занимается спортом, требующим повторяющихся движений.
Это происходит после того, как мышца постоянно сокращается. Следовательно, это может повлиять на тех, кто работает или занимается спортом, требующим повторяющихся движений.
Миофасциальный болевой синдром в челюсти может привести к щелчку челюсти.
Симптомы миофасциального болевого синдрома включают:
- мышечная боль
- постоянная или прогрессирующая боль
- болезненные точки в мышцах
- трудности со сном
- изменения настроения
апноэ во сне
поверхностное дыхание или одна или несколько пауз в дыхании во время сна.
Существует две формы апноэ во сне, называемые обструктивным апноэ сна и центральным апноэ сна. Оба могут вызвать щелчок челюсти.
Некоторые из симптомов апноэ во сне включают:
- дневную сонливость
- головные боли
- расстройства настроения
Люди с обструктивным апноэ во сне также могут храпеть во сне.
Поскольку апноэ во сне может увеличить риск ряда серьезных заболеваний, таких как высокое кровяное давление, сердечный приступ и ожирение, людям с проблемами сна следует немедленно обратиться за медицинской помощью.
Неправильный прикус зубов
Неправильный прикус, также известный как неправильный прикус или неправильный прикус, вызывает смещение челюсти и рта. Это может привести к щелчку или щелчку челюсти.
Неправильный прикус зубов обычно требует профессионального ортодонтического лечения.
Инфекция
В некоторых случаях щелчок челюсти вызван инфекцией ротовой железы.
Другие признаки и симптомы инфекций полости рта включают:
- сухость во рту
- неприятный привкус во рту
- боль в лице
- воспаление
Для лечения инфекций полости рта могут потребоваться антибиотики или другие методы лечения.
Опухоли
Опухоли могут развиваться практически в любой области рта. В зависимости от своего местоположения опухоли могут влиять на движение челюсти, приводя к хлопку или ощущению.
Некоторые опухоли могут привести к развитию рака.
Элемент: событие щелчка — веб-технологии для разработчиков
Элемент получает событие click , когда кнопка указывающего устройства (например, основная кнопка мыши) одновременно нажата и отпущена, когда указатель находится внутри элемента.
Если кнопка нажата на одном элементе и указатель перемещается за пределы элемента до того, как кнопка будет отпущена, событие запускается на самом конкретном элементе-предке, который содержал оба элемента.
click срабатывает после срабатывания событий mousedown и mouseup в указанном порядке.
Примечания по использованию
Объект MouseEvent , переданный в обработчик событий для щелчка. имеет свойство detail , установленное на количество нажатий на цель .Другими словами, деталь будет 2 для двойного щелчка, 3 для тройного щелчка и так далее. Этот счетчик сбрасывается через короткий промежуток времени без каких-либо щелчков; Специфика продолжительности этого интервала может варьироваться от браузера к браузеру и на разных платформах. Интервал также может зависеть от предпочтений пользователя; например, параметры доступности могут увеличить этот интервал, чтобы упростить выполнение нескольких щелчков мышью с адаптивными интерфейсами.
Internet Explorer
Internet Explorer 8 и 9 страдают от ошибки, из-за которой элементы с вычисленным background-color из transparent , которые наложены поверх других элементов, не будут получать события click .Вместо этого любые события click будут запущены в базовых элементах. См. Этот живой пример для демонстрации.
Известные обходные пути для этой ошибки:
Safari Mobile
Safari Mobile 7.0+ (и, вероятно, более ранние версии тоже) страдает ошибкой, из-за которой события Известные обходные пути для этой ошибки: Загрузите SUPERAntiSpyware Free для домашних пользователей: * Дважды щелкните SUPERAntiSpyware.exe и используйте настройки по умолчанию для установки. Перезагрузите компьютер в безопасном режиме. * Откройте SUPERAntiSpyware. ================================================== ===================== Загрузите OTL на свой рабочий стол. * Дважды щелкните значок, чтобы запустить его. Убедитесь, что все остальные окна закрыты, и пусть он работает без перебоев. * Нажмите кнопку Quick Scan .Не меняйте никаких настроек, если это не указано иначе. Сканирование не займет много времени. click не запускаются для элементов, которые обычно не являются интерактивными (например, курсор : указатель; на элементе или на любом из его предков. onclick = "void (0)" к элементу или любому из его предков, включая Решено — При нажатии на ссылку в Google меня перенаправляют на другой сайт?
У вас 64-битная Windows, поэтому я удивлен, что GMER даже запустился….
http://www.superantispyware.com/
* Значок будет создан на вашем рабочем столе. Дважды щелкните этот значок, чтобы запустить программу.
* Если будет предложено обновить определения программы, нажмите «Да». Если нет, обновите определения перед сканированием, выбрав «Проверить наличие обновлений». (Если у вас возникнут проблемы при загрузке обновлений, загрузите и распакуйте их вручную отсюда: http: // www.superantispyware.com/definitions.html.)
* Закройте SUPERAntiSpyware.
Чтобы войти в безопасный режим , перезагрузите компьютер и продолжайте нажимать клавишу F8, пока не появится меню; выберите безопасный режим; вы увидите «Безопасный режим» во всех четырех углах экрана.
* В разделе «Конфигурация и настройки» нажмите кнопку «Настройки».
* Щелкните вкладку Управление сканированием.
* Убедитесь, что в разделе «Параметры сканера» отмечены следующие флажки (оставьте все остальные не отмеченными):
* Нажмите кнопку «Закрыть», чтобы закрыть экран центра управления.
Закройте браузеры перед сканированием.
Сканирование файлов cookie для отслеживания.
Устраните угрозы памяти перед помещением в карантин.
* Вернувшись на главный экран, в разделе «Поиск вредоносного ПО» нажмите Сканировать компьютер.
* Убедитесь, что слева установлен флажок C: \ Fixed Drive.
* Справа в разделе «Полное сканирование» выберите «Выполнить полное сканирование».
* Нажмите «Далее», чтобы начать сканирование. Подождите, пока он сканирует ваш компьютер.
* После завершения сканирования появится поле «Сводка сканирования» с потенциально опасными элементами, которые были обнаружены.Щелкните «ОК».
* Убедитесь, что рядом со всем стоит галочка, и нажмите «Далее».
* Появится уведомление о том, что «Карантин и удаление завершены». Нажмите «ОК», а затем нажмите кнопку «Готово», чтобы вернуться в главное меню.
* Если вас спросят, хотите ли вы перезагрузиться, нажмите «Да».
* Чтобы получить информацию об удалении после перезагрузки, снова запустите SUPERAntispyware.
* Нажмите «Закрыть», чтобы выйти из программы.
Щелкните «Настройки», затем перейдите на вкладку «Статистика / журналы».
В разделе «Журналы сканера» дважды щелкните Журнал сканирования SUPERAntiSpyware.
Если журналов несколько, щелкните текущий журнал с датой и нажмите Просмотреть журнал. Текстовый файл откроется в текстовом редакторе по умолчанию.
Скопируйте и вставьте результаты журнала сканирования в свой следующий ответ.
Опубликовать журнал SUPERAntiSpyware.
* В поле Custom Scan вставьте это в:
netsvcs
drivers32 / all
% SYSTEMDRIVE% \ *. *
% systemroot% \ system32 \ Spool \ prtprocs \ w32x86 \ *. Dll
% systemroot % \ system32 \ *. wt
% systemroot% \ system32 \ *. ruy
% systemroot% \ Fonts \ *. com
% systemroot% \ Fonts \ *. dll
% systemroot% \ system32 \ spool \ prtprocs \ w32x86 \ * .tmp
% systemroot% \ *. / mp / s
/ md5start
/ md5stop
CREATERESTOREPOINT
% systemroot% \ system32 \ *.dll / lockedfiles
% systemroot% \ Tasks \ *. job / lockedfiles
% systemroot% \ System32 \ config \ *. sav
% systemroot% \ system32 \ user32.dll / md5
% systemroot% \ system32 \ ws2_32.dll / md5
% systemroot% \ system32 \ ws2help.dll / md5
HKEY_LOCAL_MACHINE \ SOFTWARE \ Policies \ Microsoft \ Windows \ WindowsUpdate \ AU
HKEY_LOCAL_MACHINE \ SOFTWARE \ Microsoft \ Windows \ CurrentVersion \ WindowsUpdate \ LastUpdate
 Обычно рекомендую открывать через поиск, но он у нас не работает. Поэтому стоит найти нужную утилиту в списке приложений меню «Пуск», в разделе «Служебные». Обязательно кликаем правой кнопкой мыши (далее – ПКМ) по пункту и выбираем «Дополнительно», а затем – «Запуск от имени админа»:
Обычно рекомендую открывать через поиск, но он у нас не работает. Поэтому стоит найти нужную утилиту в списке приложений меню «Пуск», в разделе «Служебные». Обязательно кликаем правой кнопкой мыши (далее – ПКМ) по пункту и выбираем «Дополнительно», а затем – «Запуск от имени админа»: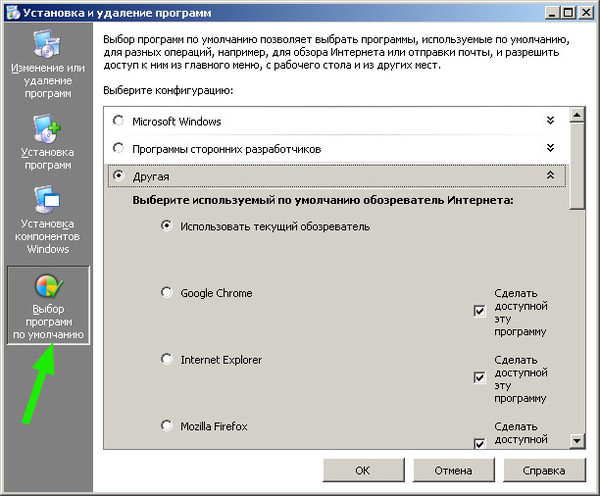 Вводим команду:
Вводим команду: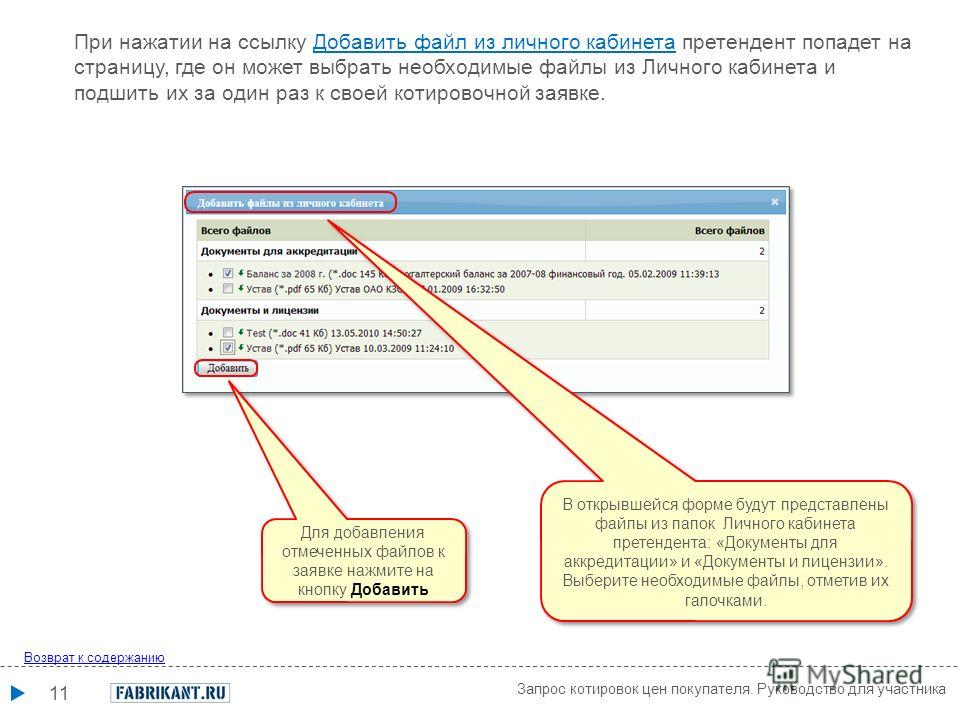
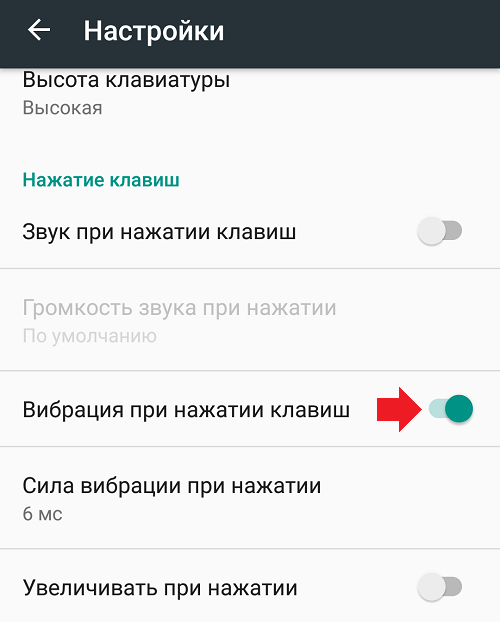 ru
ru