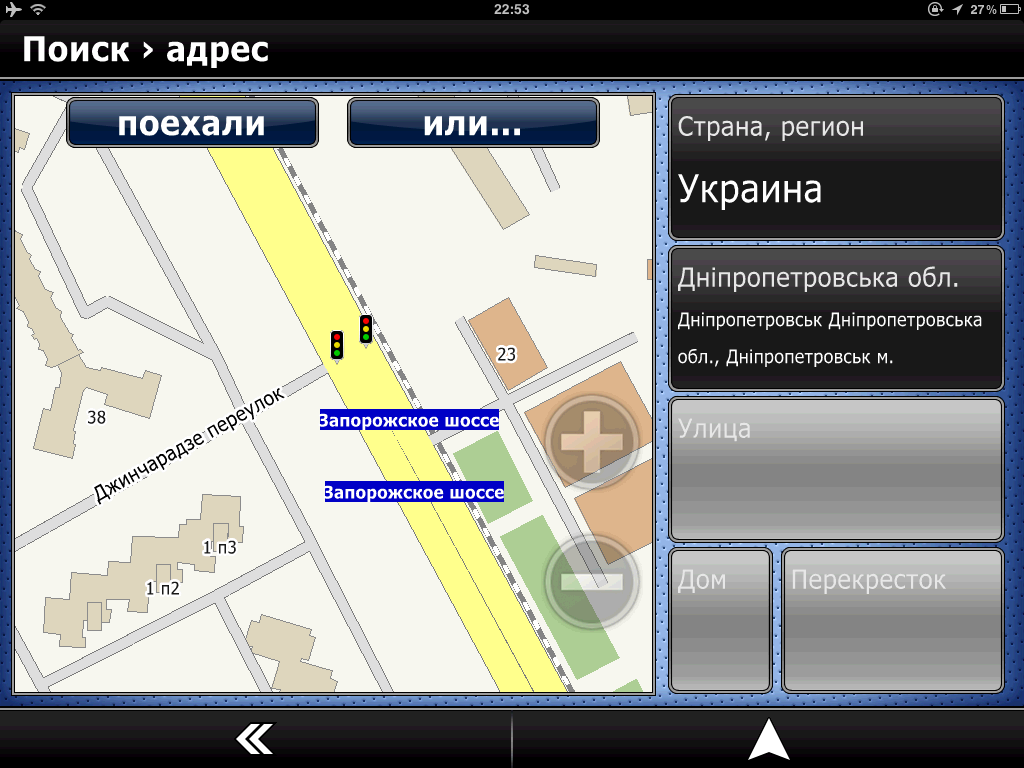Навигация для Андроид, приложение СитиГИД.
В этой статье:
- Приложение СитиГИД.
- Возможности СитиГИД.
- Как скачать, установить и пользоваться СитиГИД бесплатно.
Приложение СитиГИД.
Использование смартфона или планшета в качестве навигатора, уже давным давно перестало кого – либо удивлять. Основные мобильные платформы имеют свои встроенные картографические программы, а сторонних навигационных приложений в разных сервисах типа Play Market достаточно много. В этой статье мы поговорим о Приложении для GPS навигации СитиГИД, которое создано русскими разработчиками и имеет такую особенность, которая отличает его от других приложений, а именно – это возможность работать не только со своими картами, но и с картами OSM и Nokia Here.
Возможности СитиГИД.
Мобильное приложение СитиГИД достаточно универсально – им можно пользоваться на мобильных устройствах с Android, iOS, Symbian, Windows Mobile. Также ноутбуках с Windows. Среди преимуществ этого приложения разработчики выделяют:
- Широкое картографическое покрытие с высокой точностью и детализацией. Возможность выбрать наиболее подходящие карты сторонних производителей.
- Быструю прокладку маршрутов, в том числе с возможностью учета пробок.
- Отображение пробок по направлениям и статистические пробки, рассчитываемые аналитически при отсутствии интернет подключения.
- Точки интереса, динамические POI (аварии, патрули ГИБДД, работа эвакуаторов и т.д.).
- Предупреждения о стационарных и мобильных камерах контроля скорости.
- Плавную прокрутку и масштабирование карт, также 3D-объекты городских построек и 3D-развязки.
- Удобный поиск, поддержка ночного и дневного режимов, голосовые и визуальные подсказки.
- Отображение местоположений друзей на карте, возможность обмена местоположениями и сообщениями с другими пользователями во встроенном чате приложения.

- Бесплатное обновление карт, автоматическое обновление данных о дорожной обстановке и большой каталог точек интереса.
Это приложение имеет простой и понятный интерфейс, удобное расположение нужных и часто используемых клавиш.
Как скачать, установить и пользоваться СитиГИД и карты бесплатно.
Это приложение на Плей Маркете условно бесплатное, то есть само приложение бесплатное, но карты которые необходимы для его использования платные. Но есть возможность воспользоваться инструкцией которая будет описана ниже и пользоваться СитиГИД бесплатно.
ИНСТРУКЦИЯ:
Скачайте архив СитиГИД Здесь и распакуйте его во внутреннюю память своего устройства на Андроид. В этом архиве есть карта Иркутской области и общая (неполная карта России). Скачать нужную вам карту можно Здесь. В этой папке карты всех регионов России.
Видео инструкция Здесь.
Спасибо за посещение Сайта.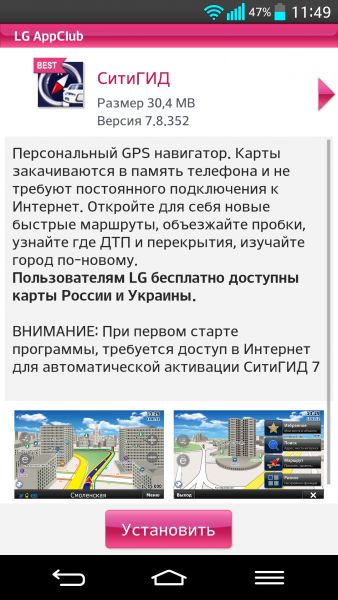
Пожалуйста оставляете свои Коментарии или Советы, Подписывайтесь на рассылку, чтобы быть в курсе новостей
А так же делитесь статьями нашего сайта Со Своими Друзьями в Соц Сетях нажав на Иконку.
СитиГИД|CityGuide GPS навигатор v10.2.134 Final + скины для Android с картами
CityGuide — GPS навигатор нового поколения, который позволяет использовать навигационные карты от разных поставщиков и производителей. СитиГИД относится к числу OFFLINE навигаторов, не требующих постоянного подключения к Интернету, что дает возможность использовать карты и при отсутствии связи, а также помогает существенно экономить на трафике.
Особенностями навигационной программы СитиГИД являются:
☆ Учет времени доезда до мостов и ж/д переездов
☆ Плавность работы с картами и высокая скорость построения маршрутов
Полная поддержка аппаратного ускорения на большинстве современных устройств. Высокая скорость работы с картой.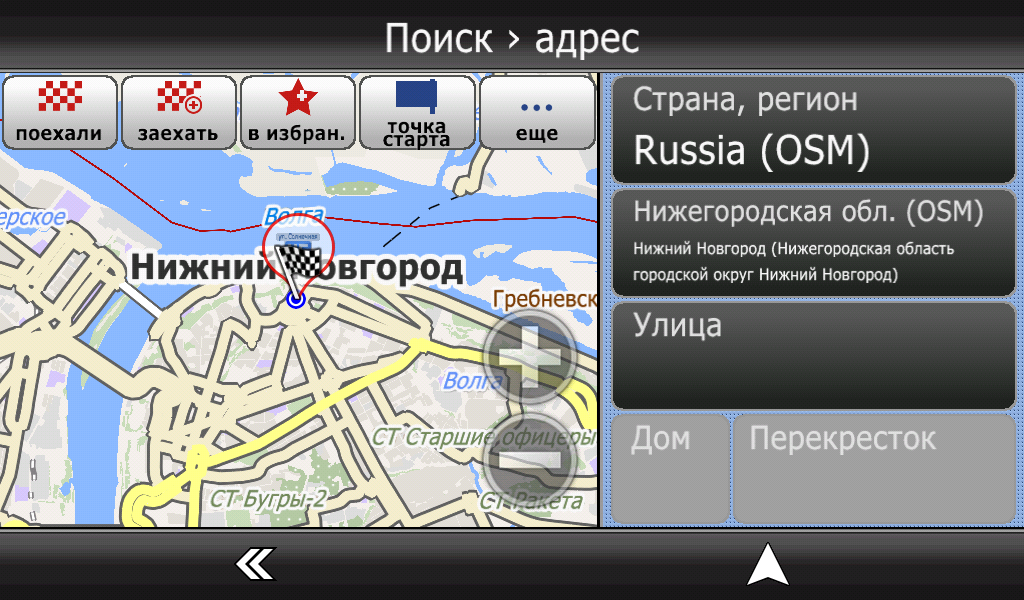 Мгновенное построение маршрута даже с учетом «пробок».
Мгновенное построение маршрута даже с учетом «пробок».
☆ Ежедневные обновления карт (онлайн-корректуры)
Для использования актуальных данных нет необходимости ждать переиздания карт. Изменения дорожной обстановки на картах (закрытые дороги, «кирпичи», одностороннее движение, запреты поворотов и многое другое) рассылаются на карты ежедневно и автоматически учитываются при построении маршрута.
☆ Запатентованный алгоритм выбора маршрута с учетом пробок
При расчете маршрута GPS навигатор СитиГИД использует запатентованный алгоритм «Пробки-2» в котором учитывается направление движения (пробки по направлениям), а в случае отсутствия данных о пробках — используется статистическая информация о заторах.
☆ Предупреждение об опасностях на дороге (сервис динамических ПОИ)
Все пользователи навигационной программы СитиГИД видят на карте и оповещаются голосом о различных событиях на дорогах по пути движения (засадах ДПС/ГИБДД, опасных участках — ямах (в том числе используется информация от РосЯма), местах ДТП, пробках на границе и многом другом).
☆ Радары ГИБДД
GPS навигатор City Guide заранее предупреждает автомобилистов о переносных радарах установленных ДПС/ГАИ и стационарных камерах совмещенных с радарами.
☆ Сервис «Друзья» и «Комментарии»
Будьте в курсе перемещений своих знакомых, обменивайтесь с ними сообщениями, оставляйте комментарии, планируйте совместные поездки.
☆ Сервис «Рация»
Общайтесь голосом через Push-to-talk рацию, встроенную в СитиГИД навигатор, со своими друзьями используя приватные звонки или общий чат.
☆ Сервис «SOS»
Реализована удобная возможность вызова такси, эвакуатора, технической помощи и других экстренных служб непосредственно из меню программы.
Поддерживаемые карты:
Карты отличаются стоимостью, ценой, условиями использования и обновления. В СитиГИД пользователь самостоятельно выбирает подходящее картографические покрытие на интересующую его территорию. На карты представляются рейтинговые оценки, краткие описания и тестовый период.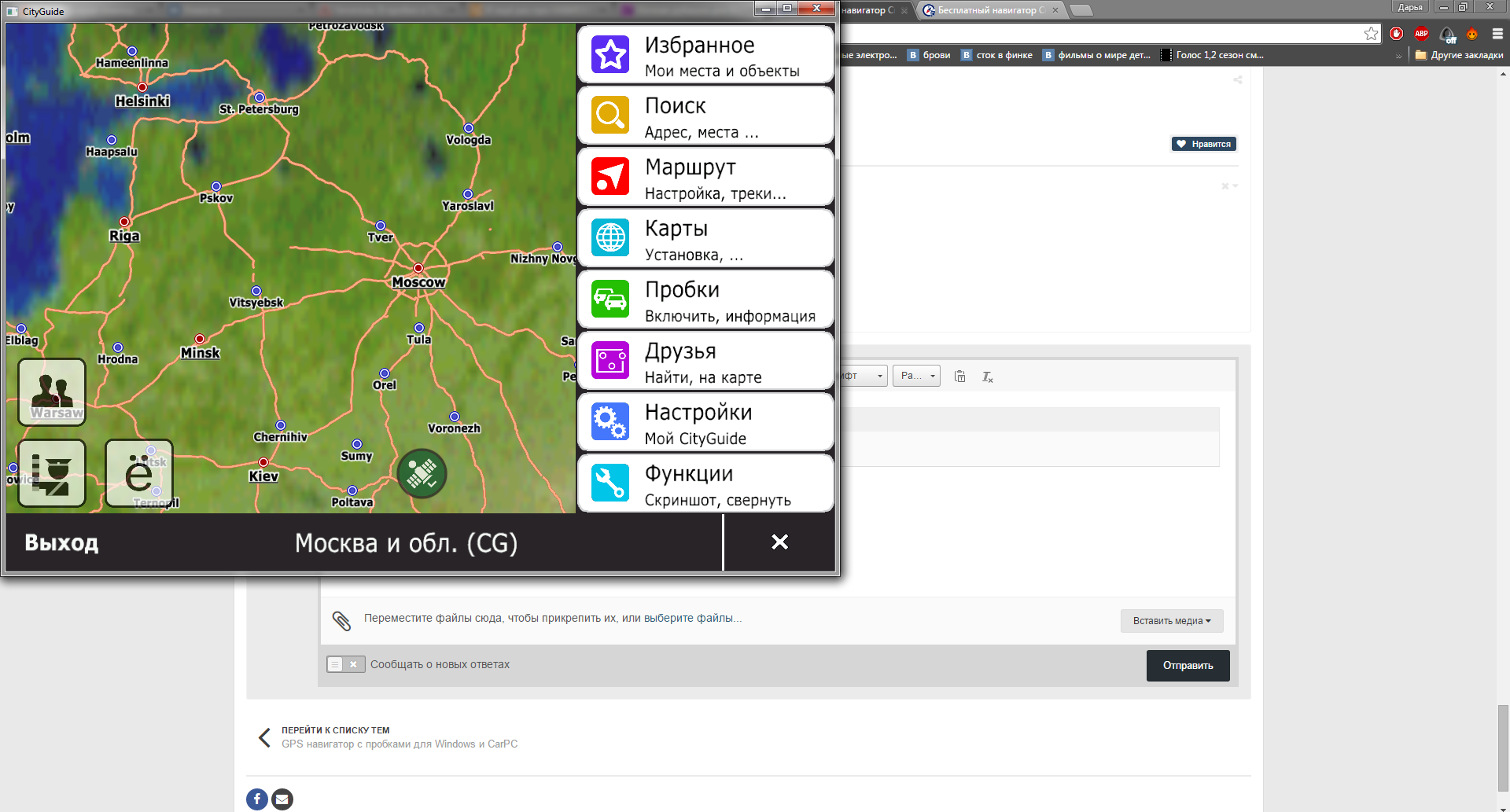
— Карты навигационной службы СитиГИД с «пробками» и регулярными корректурами (карты России, Беларуси, Украины, Латвии, Казахстана, Финляндии, Грузии, Азербайджана, Узбекистана, Монголии и др).
— Карты OSM – бесплатное глобальное картографическое покрытие от проекта OpenStreetMaps с систематическими обновлениями и переизданиями.
— Карты HERE (Navteq) – платная коллекция карт от NOKIA.
— Карты национальных производителей.
Установка карт:
— Карты нужно поместить в папку CityGuide/CGMaps не создавайте в ней подпапок.
— К примеру, для установки карт России копировать не папку «Россия» в папку CGMaps, а ее содержимое, т.е. отдельные файлы.
Изменения:
— исправлены вылеты при поиске
— стабилизировано отображение скорости
Примечание: Выложены карты, через которые реально активируется программа (проверенно), нпр картой «Беларусь», активация больше не возможна, другие, нужные вам карты, можно скачать из СитиГИД, после его активации
youtube.com/embed/F2YDgh5snhc» frameborder=»0″ allow=»autoplay; encrypted-media» allowfullscreen=»»/>
Информация о программе:
Год выпуска: 2018
Версия: 10.2.134 Final
Разработчик: GEOPHONE GROUP INTERNATIONAL Oy
Платформа: Android 2.3 +
Лечение: в комплекте
Язык интерфейса: RUS|ML
Размер: 123,69 MB +
Скачать СитиГИД|CityGuide GPS навигатор v10.2.134 Final + Скины:
Скачать карту «Россия».cgnet (1,92 GB):
Скачать карту «Азербайджан (Ru.Az.En) + Евразия».cgnet (139,07 МB):
Скачать карту «Казахстан».cgnet (324.33 МB):
Скачать карту «Украина».cgnet (585,16 МB):
СитиГИД GPS / CityGuide 9.7.886 Final + карты (2017) Android
Инструкция от ivann099 с 4pna, в которой собраны все варианты активации карт от пользователей.1. Способ тем кто первый раз устанавливает CityGuide 8 и у них не закончился триал
1.
 1 Устанавливаем LuckyPatcher и запускаем, немного ждем он сообщит о том, что есть обновление (интернет должен быть включен), соглашаемся и ждем пока установится.
1 Устанавливаем LuckyPatcher и запускаем, немного ждем он сообщит о том, что есть обновление (интернет должен быть включен), соглашаемся и ждем пока установится. 1.2 Запускаем LuckyPatcher слева в низу жмем «Переключатели» и включаем «Эмуляция проверки лицензии» «Сервисы проверки и выдачи лицензии в Google play store» «Эмуляция Goole Billing» (знатоки пишут что надо включить только «Эмуляция Goole Billing», но лучше включить все 3)
1.3 Перезагружаем устройство.
1.4 Устанавливаете CityGuide_v8.2.616.apk.
1.5 Запускаете CityGuide 8 видите сообщение о триале, Жмем Нет, выскакивает сообщение об отсутствии карт (тут я нажимал нет), заходим в программу МЕНЮ->Карты->УСТАНОВИТЬ->КАРТЫ СИТИГИД->Россия->Выбираем то, что вам нужно и жмем «установить», ждем пока карты скачаются.
1.6 После того как карта полностью скачается заходим МЕНЮ->Карты->УСТАНОВИТЬ->КАРТЫ СИТИГИД->Россия и у той карты, что вы качали теперь появилась кнопка «Купить» нажимаем, выскочит менюшка LuckyPatcher жмем ДА и все карта куплена.
 Идем МЕНЮ->Карты->Лицензии, выскочит окно о том. что получено # лицензий. Перезапускаем программу (может потребоваться это сделать пару раз) и все триал больше не выскочит.
Идем МЕНЮ->Карты->Лицензии, выскочит окно о том. что получено # лицензий. Перезапускаем программу (может потребоваться это сделать пару раз) и все триал больше не выскочит. 1.7 Если кнопка купить не появилась, то идем МЕНЮ->Карты->УСТАНОВИТЬ->КАРТЫ СИТИГИД->Европа->Латвия тут будет заветная кнопка КУПИТЬ дальше все по инструкции. Качать саму карту не обязательно, как только совершите покупку и начнется загрузка, можно прервать скачивание.
1.8 Идем в Play Маркет находим CityGuide и обновляемся до последней версии (если вы устанавливали CityGuide_v8.2.616.apk) или установить новую с этой раздачи. Дальнейшие обновления думаю тоже нормально будут устанавливаться.
2. Способ тем кто уже ранее установил CityGuide 8 но сообщение о триале не победил и он закончился (триал в смысле).
2.1 Понадобится старая версия программы cityguide.probki.net-7.7.301-trial.apk из этой раздачи.
2.2 Удаляете CityGuide с вашего устройства и удаляете папку CityGuide.
Обычно папка СГ располагается на внутренней памяти, на Samsung Galaxy S3 через ESпроводник sdcard0->CityGuide или mnt->sdcard->CityGuide
2. 3 Устанавливаем LuckyPatcher с Портала. Запускаем, немного ждем он сообщит о том, что есть обновление (интернет должен быть включен), соглашаемся и ждем пока установится.
3 Устанавливаем LuckyPatcher с Портала. Запускаем, немного ждем он сообщит о том, что есть обновление (интернет должен быть включен), соглашаемся и ждем пока установится.
2.4 Запускаем LuckyPatcher слева в низу жмем «Переключатели» и включаем «Эмуляция проверки лицензии» «Сервисы проверки и выдачи лицензии в Google play store» «»Эмуляция Goole Billing» (знатоки пишут что надо включить только «Эмуляция Goole Billing» но лучше использовать все 3)
2.5 Перезагружаем устройство.
2.6 Устанавливаете из раздачи cityguide.probki.net-7.7.301-trial.apk
2.7 Запускаете CityGuide 7, видите сообщение о триале, срок должен продлится. На вопрос о вводе серийного ключа жмете НЕТ, запускается СГ и можно выходить.
2.8 Удаляете CityGuide 7, только саму программу (в Андроиде заходите в Настройки->Приложения находите CityGuide 7 и жмете удалить) папку CityGuide не трогаете!
2.9 Устанавливаете CityGuide_v8.2.616.apk из этой раздачи.
2.10 Запускаете CityGuide 8 видите сообщение о триале и он до той же даты что и в CityGuide 7 который мы устанавливали до этого.
2.11 Жмем нет, выскакивает сообщение об отсутствии карт (тут я нажимал нет), заходим в программу МЕНЮ->Карты->УСТАНОВИТЬ->КАРТЫ СИТИГИД->Россия->Выбираем то, что вам нужно и жмем «установить», ждем пока карты скачаются.
2.12 После того как карта полностью установится заходим МЕНЮ->Карты->УСТАНОВИТЬ->КАРТЫ СИТИГИД->Россия и у той карты, что вы качали теперь появилась кнопка «Купить» нажимаем, выскочит менюшка LuckyPatcher жмем ДА и все карта куплена. Идем МЕНЮ->Карты->Лицензии выскочит окно о том. что получено # лицензий. Перезапускаем программу (может потребоваться это сделать пару раз) и все триал больше не выскочит.
2.14 Если кнопка купить не появилась, то идем МЕНЮ->Карты->УСТАНОВИТЬ->КАРТЫ СИТИГИД->Европа->Латвия тут будет заветная кнопка КУПИТЬ дальше все по инструкции. Качать саму карту не обязательно, как только совершите покупку и начнется загрузка, можно прервать скачивание.
2.15 Идем в Play Маркет находим CityGuide и обновляемся до последней версии (если вы устанавливали CityGuide_v8. 2.616.apk) или устанавливаете последнюю с этой раздачи. Дальнейшие обновления думаю тоже нормально будут устанавливаться.
2.616.apk) или устанавливаете последнюю с этой раздачи. Дальнейшие обновления думаю тоже нормально будут устанавливаться.
На нашем сайте вы найдете и бесплатно скачаете карты для самых популярных навигационных программ.
На этой странице размещены ответы на часто задаваемые вопросы по установке и использовании навигационных карт на устройства различных производителей.
Если Вы не нашли здесь ответа на ваш вопрос, его можно задать непосредственно на наш E-Mail.
Мы постараемся оперативно ответить на ваш вопрос или решить возникшую проблему.
FAQ ПО КАРТАМ НАВИТЕЛ
Установка карт Навител
- скопировать файл карты на ваше устройство в каталог NavitelContent/Maps;
- запустить программу Навител Навигатор.
 Карты автоматически проиндексируются и будут готовы к использованию.
Карты автоматически проиндексируются и будут готовы к использованию.
К любым картам рекомендуется устанавливать Обзорную карту мира!
ВАЖНО! Перед скачиванием и установкой карт на устройство убедитесь, соответствуют ли они версии установленной программы! Перед любыми действиями с устройством — сделайте резервную копию!
Программа Навител Навигатор не видит карты
Возможные причины:- Неисправность или сбой карты памяти (в случае установки карт на внешнюю карту памяти).
- Несовместимость формата карт с версией программы Навител Навигатор на вашем устройстве (таблица совместимости карт с версиями Навител).
 Проверить можно ЗДЕСЬ.
Проверить можно ЗДЕСЬ.- Неправильно указан путь к картам. Проверяем: Главное меню -> Настройки -> Устройство -> Настройки папок -> Папка с картами и назначаем путь: …../NavitelContent/Maps (для официальных карт Навител). В случае установки неофициальных карт, читайте пункт «Порядок установки официальных и неофициальных карт».
- Отсутствие файла активации карты (для лицензионной версии программы Навител).
Официальные (от ООО «ЦНТ») карты нужно скопировать в одну папку (NavitelContent -> Maps). В этом случае они все проиндексируются и будут работать между собой. Для корректного отображения на больших масштабах необходимо добавить обзорную карту земли.
При совместном использовании официальные и неофициальные карты ОБЯЗАТЕЛЬНО должны находится в разных директориях (для неофициальных неодходимо создать отдельную папку с любым названием на англ.
FAQ ПО КАРТАМ OSM
Установка карт OSM на Навител Навигатор
- Скопировать папку с картами OSM отдельно от официальных карт в любой каталог на устройстве (можно создать для этого папку с любым именем, например, OSM или Atlas.
- В программе жмем Настройки->Другие карты->Добавить атлас. Ищем папку с нашими картами, но не входим в неё, а нажимаем справа (напротив неё) на значок «Земли» с плюсом. Программа проиндексирует карты. Переключать Атласы (официальные карты, неофициальные OSM и другие), можно через меню программы Настройки — Другие карты. К любым картам регионов (областей) России рекомендуется устанавливать Обзорную карту России!.

Установка карт OSM на СитиГИД
- Скопировать необходимые карты в каталог CityGuide/CGMaps, не создавая в ней подпапок. Карты старого формата необходимо удалить.
- Для установки на iOS необходимо поместить файлы карт в раздел «CityGuide» во вкладке «Программы».
FAQ ПО КАРТАМ iGO
- карты размещаем в папку content, подпапка map;
- объекты poi — в одноименную папку poi;
- 3D-объекты достопримечательностей и 3D-покрытий нужно создать папку building, если она не была создана ранее;
- файлы с указанием местоположения камер — в папку speedcam.
FAQ ПО КАРТАМ GARMIN
Информация в процессе редактирования.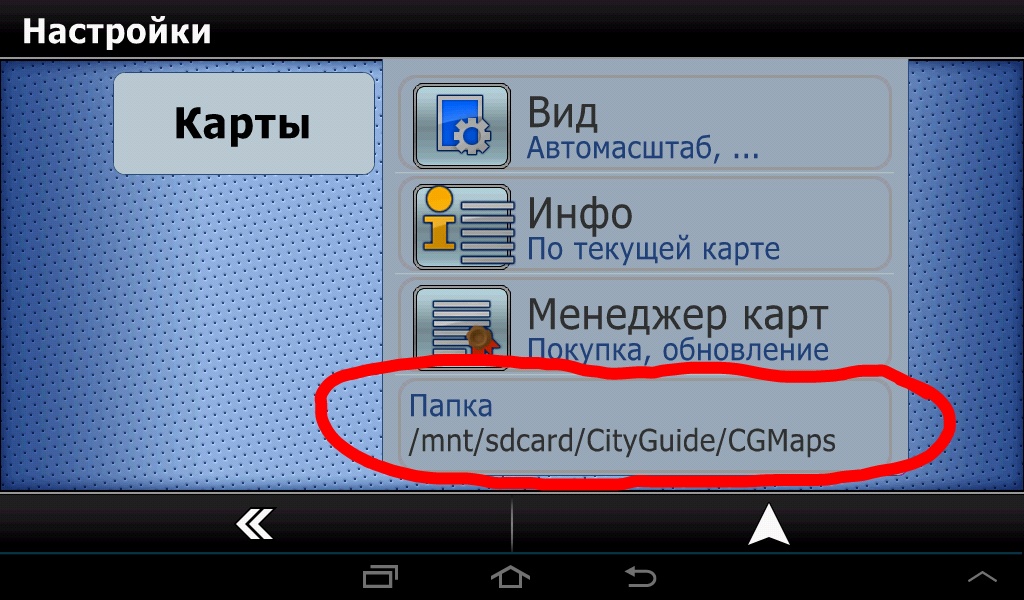
Как установить в один слот SIM-карту и карту памяти?
Производители смартфонов часто ставят покупателя перед выбором: установить в новый девайс 2 SIM-карты или ограничиться одной симкой и картой памяти. Подобное ограничение практически всегда можно обойти. Как – расскажем в сегодняшнем материале.
Зачем это нужно
Карты MicroSD и симки устанавливаются в единый слот. Иногда производители телефонов делают лоток полноценным, то есть имеющим отсеки одновременно под 2 SIM-карты и 1 карту памяти. Но чаще всего дело ограничивается комбинированным слотом.
Установка MicroSD позволяет расширить внутреннее хранилище смартфона, а дополнительная симка – разграничить деловые и повседневные звонки, а также пользоваться преимуществами разных тарифов. Когда девайс располагает комбинированным лотком, приходится выбирать одно из двух. Чтобы не ставить себя перед выбором, можно подручными средствами сделать из спаренного слота полноценный.
Для каких смартфонов можно сделать
Для понимания того, какие модели поддерживают снятие ограничений на установку карточек, нужно внимательно присмотреться к конструкции слотов. Комбинированный лоток – это элемент смартфона, имеющий один отсек формата Nano-SIM и еще один MicroSD. Если ваш смартфон располагает именно таким слотом, то вы сможете обойти ограничения.
Комбинированный лоток – это элемент смартфона, имеющий один отсек формата Nano-SIM и еще один MicroSD. Если ваш смартфон располагает именно таким слотом, то вы сможете обойти ограничения.
В то же время существует другие типы лотков:
- 1 Nano-SIM;
- 2 Nano-SIM;
- 2 Nano-SIM и MicroSD.
Первые 2 вида не подразумевают возможность установки карты памяти ни при каких обстоятельствах, поскольку производитель попросту не предусмотрел наличие платы для считывания MicroSD. Последний вариант не требует выполнения операции из-за того, что он (полноценный слот) оснащен тремя отсеками, куда можно вставить и 2 симки, и карту памяти без дополнительных манипуляций.
Как сделать
Умельцы уже научились выполнять манипуляции со слотом без вреда для карточек и элементов устройства.
Операция по преобразованию комбинированного лотка в полноценный делается на страх и риск пользователя. Ни один производитель смартфонов не рекомендует действовать подобным образом.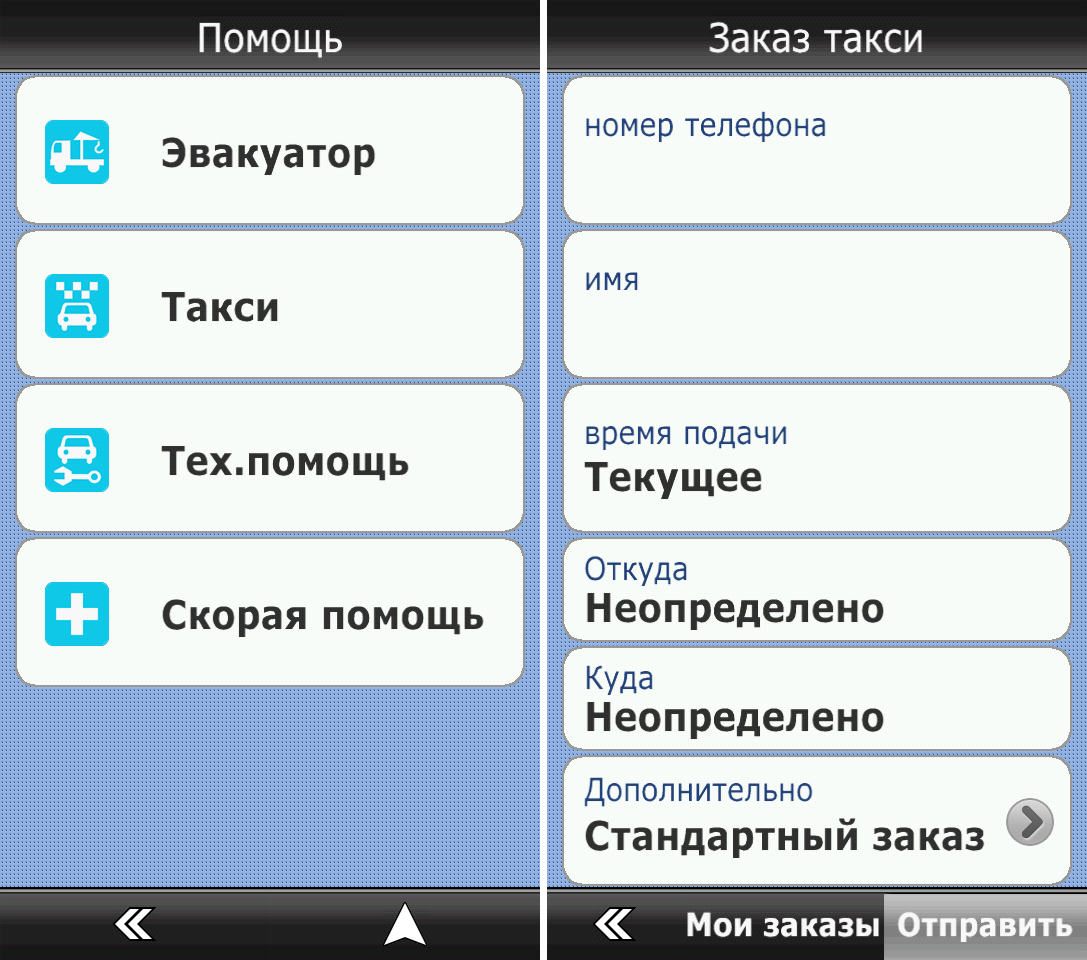
Чтобы понять, как сделать преобразование, нужно взглянуть на MicroSD и SIM-карту, а именно на расположение контактов. У первого типа карт плата занимает заднюю часть комбинированного отсека. В то же время MicroSD-карточка занимает его переднюю часть. А это свидетельствует о том, что можно сделать из симки и карты памяти единый элемент, который будет установлен в гибридный лоток.
Для выполнения операции необходимо действовать по инструкции:
- Установите симку формата Nano-SIM в комбинированный отсек лотка, чтобы определить ее положение.
- Отделите плату СИМ-карты от пластикового основания при помощи лезвия, предварительно нагрев карточку.
- Уберите остатки пластика, воспользовавшись растворителем. Выполняя этот шаг, следите, чтобы жидкость не попала на сам чип.
- Установите MicroSD в комбинированный отсек слота, чтобы определить место, где должны расположиться контакты SIM-карты. Для этого нужно сделать соответствующие отметки.
- Обезжирьте флешку и симку спиртом.

- Приклейте плату SIM-карты на размеченный участок MicroSD, используя суперклей на цианокрилатовой основе.
- Избавьтесь от излишков клея при помощи ацетона или средства для снятия лака.
- Убедитесь, что плата симки и контакты MicroSD располагаются на одном уровне.
После выполнения указанных действий получившуюся конструкцию необходимо вставить в комбинированный отсек лотка, а сам слот установить в телефон. Останется лишь проверить работоспособность элементов опытным путем, попытавшись позвонить на «преобразованную симку» или загрузить файл на карту памяти.
Рассмотренный вариант обхода ограничений является очень сложным и трудоемким. Поэтому можно поступить более простым способом, купив специальный адаптер для дополнительной симки. Такие аксессуары продаются на AliExpress в ценовом диапазоне $1-2. При установке адаптера шлейф будет выпирать из корпуса смартфона, в связи с чем придется носить аппарат в чехле.
youtube.com/embed/mG97IrhTG1k?feature=oembed» frameborder=»0″ allow=»accelerometer; autoplay; clipboard-write; encrypted-media; gyroscope; picture-in-picture» allowfullscreen=»»/>
Как перенести с памяти телефона на карту памяти нужные данные
Всем привет! Как перенести с памяти телефона на карту памяти приложения и другие данные, если в устройстве заканчивается место? Для смартфонов с операционной системой Android существует несколько решений данной задачи. И мы их подробно рассмотрим в статье.
Инструкция переноса
Если в телефон установлена исправная SD-карта, то на нее можно перенести приложения и другие данные. Основное требование к операционной системе – Android (не ниже версии 4.2.2).
Перенос приложений на Андроиде возможен при условии:
- Они устанавливались вами лично.
- Разработчик позаботился о возможности переноса файлов программного обеспечения в другое место.
В остальных случаях переместить приложение штатным способом не выйдет.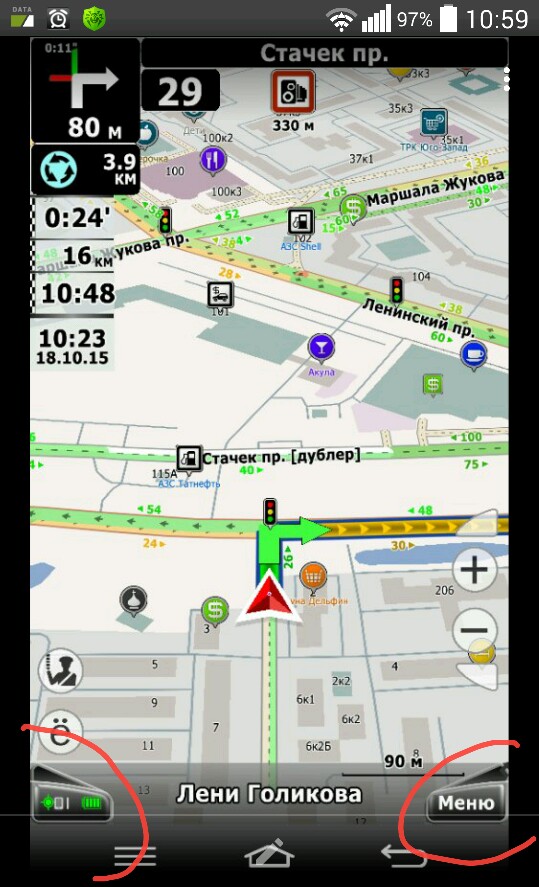 Но есть другие возможности – идем далее.
Но есть другие возможности – идем далее.
Перенос через «Настройки»
На некоторых моделях Самсунг можно перенести приложения на карту памяти в настройках смартфона. Давайте посмотрим – как это делается:
- Перейдите в настройки и выберите раздел «Приложения».
- Через диспетчера выберите то ПО, которое желаете сохранить на СД карте.
- В разделе «Память» жмите «Изменить».
- Поставьте метку напротив «Карта памяти».
- Через «Экспорт Classic» на Samsung завершите перенос.
Перемещение системными средствами
Начиная с Android 6 версии (и выше), разработчиками внедрена полезная функция – SD-карту можно сделать продолжением внутренней памяти. При этом перемещать ПО больше не понадобится вручную. Есть один нюанс – при настройке с СД-карты удалятся все данные.
Для настройки включения опции:
- Зайдите в: «Настройки» – «Хранилище» – «SD-карта».

- Кликните правую верхнюю кнопку и из списка, выберите: «Настройки хранилища» – «Внутренняя память».
- Согласитесь, с форматированием всех данных, кликнув одноименную кнопку.
- После снова откройте меню и выберите «Перенести данные». Ознакомьтесь с информацией и кликайте «Перенести контент».
Утилита «Переместить в SD Card»
Понятный русскоязычный интерфейс программы позволяет:
- Переносить программное обеспечение на SD-карту с внутренней памяти и обратно.
- Сортировать установленные программы по основным критериям: размер, имя, дата установки и т.д.
- Отображать главную информацию выбранных программ: где установлено, размер, имя apk-файла, дата и время.
Переносите данные в меню через одноимённые функции. Программа универсальна, интуитивно понятна, и работает со всеми версиями Android – начиная с версии 2.3 и выше.
Files To SD Card
Легкая и простая в понимании утилита разрешает переносить: папки, файлы и утилиты – между SD-картой и внутренней памятью телефона.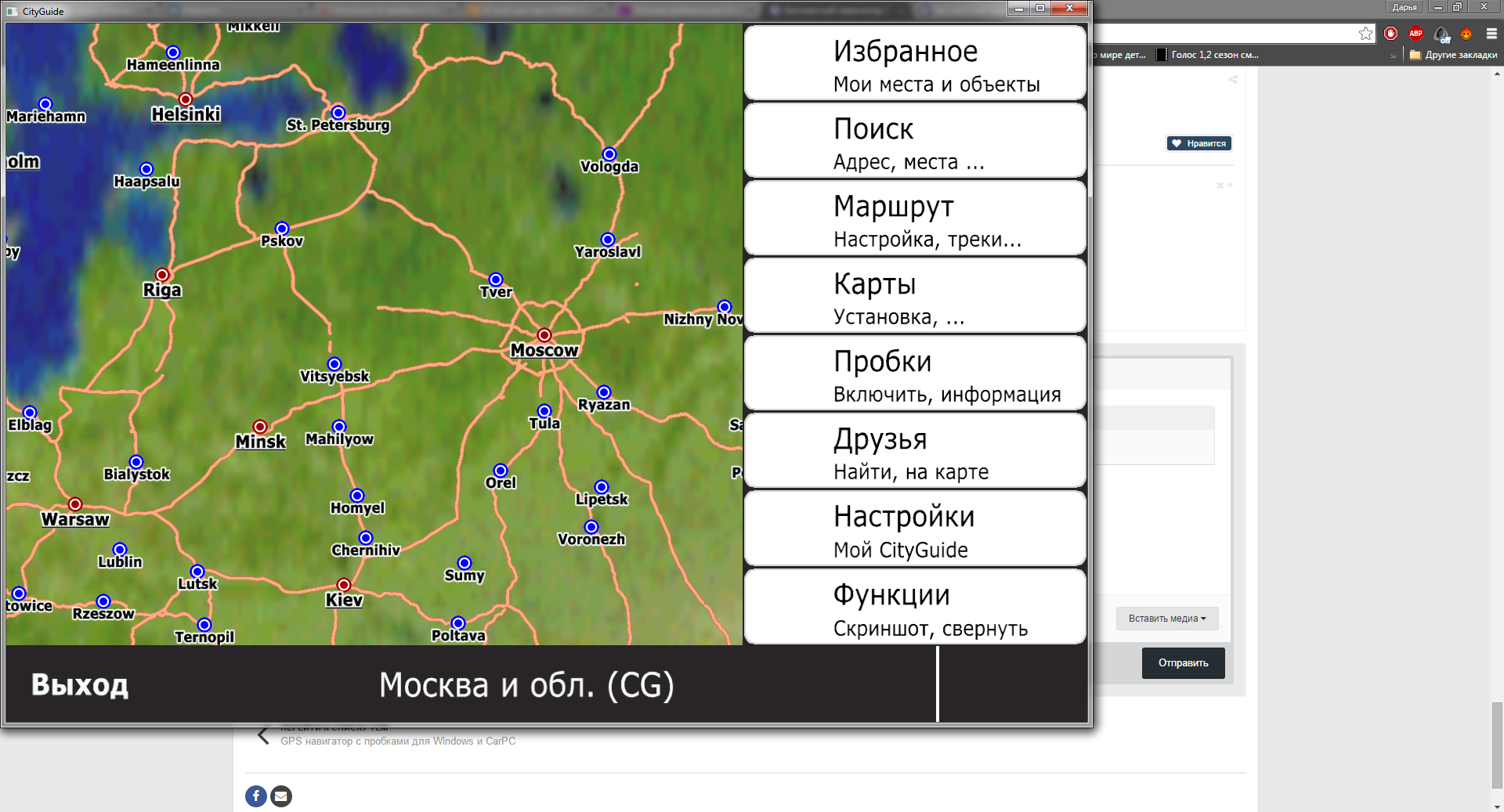 Опционально программа:
Опционально программа:
- Работает с Android 5 и выше.
- В руте устройства не нуждается.
- Разрешает выбирать карту памяти местом сохранения новых файлов (по умолчанию).
- Перемещает данные с помощью функции «Move to».
AppMgr III
Отличается утилита от аналогов функцией массового переноса установленного софта. Помимо переноса «AppMgr III» может массово для выбранных приложений:
- Очистить кэшированные данные.
- Остановить и скрыть неиспользуемое ПО.
- Сообщить сразу, можно ли перенести ПО из списка или нет.
- Сортировать инсталлированный софт по основным критериям.
Перебросить данные можно с помощью кнопок в шапке утилиты. Работает с Android 4 и выше, но может быть несовместима с некоторыми оболочками ОС (Например, Xiaomi).
Link2SD
Утилита «Link2SD» достаточно грубая, поэтому переносит любое приложение без разбора. Но после переноса не факт, что оно продолжит работать правильно. Для нормальной работы утилиты нужен «ROOT».
Дополнительные возможности:
- Массовый перенос программного обеспечение на SD-карту.
- Массовое удаление и переустановка ПО.
- Массовая очистка кэшированных данных.
- Снятие или установка в приложениях метки «системное».
Основные команды можно найти под кнопкой «Меню».
Перенос данных
Менять месторасположение данных на своем телефоне можно в том случае, если они относятся к персональным, то есть вы их вносили на устройство самостоятельно. Если файлы системные, их переносить нельзя, и без прав суперпользователя у вас к ним не будет доступа.
Файлов
Любая информация в виде документов, музыки и прочих файлов, вручную загруженных в память смартфона или планшета, переносится с помощью файлового менеджера. Для этих целей подойдет родной менеджер «Файлы». Можно использовать альтернативу, в виде «Total Commander» или «ES Проводник».
Инструкция использования:
- Откройте «Файлы» и зайдите в раздел «Внутренняя память».
- Выберите папки или файлы для переноса и жмите «Копировать».
- Затем вернитесь в корневую папку и выберите «Карту памяти».
- Определитесь с директорией и жмите «Вставить».
Таким способом можно перенести, перекинуть или скачать множество персональных данных в телефон.
Фотографий
Чтобы перекачать фото с внутренней памяти на SD рекомендуется перенести всю папку DCIM, чтобы видеозаписи и фотографии без проблем отображались в Галереи. Чтобы новые фото с камеры сохранялись на SD-карте:
- Откройте «Камера» и перейдите в «Настройки».
- Включите опцию «Приоритетного сохранения на карте памяти».
Если папку не переносили, при создании фото она сама появится на СД карте.
[Quick Tip] Как установить приложения на SD-карту на Android
Проблема с нехваткой памяти, и вы хотите установить приложения на SD-карту. Прочтите эту статью, чтобы узнать, как устанавливать приложения на SD-карту.
Советы по Android
Советы по музыке и видео для Android
Уведомления о недостаточном объеме памяти всегда появляются на телефонах Android. Наиболее вероятная причина этой проблемы заключается в том, что память телефона установлена в качестве хранилища по умолчанию. Если вы загрузите и установите различные приложения, память телефона будет заполнена, что снизит его производительность.Используя SD-карты, вы можете расширить память устройства в соответствии со своими потребностями. Однако можно ли устанавливать приложения на SD-карту? и если это так, как установить приложения на SD-карту?
Не только это, есть много других вопросов, поднятых пользователями Android, например, Как переносить приложения на SD-карту Android и Как загружать приложения непосредственно на SD-карту. Что ж, эта статья предоставит вам удовлетворительные методы и результаты для решения всех этих проблем.
При запуске приложений на SD-карте они могут работать медленнее, чем с памятью телефона.Будьте осторожны с установкой приложений на SD-карту. Это может повлиять на производительность вашего устройства Android.
Как установить приложения на SD-карту Android
Для установки приложений на Android сначала необходимо настроить SD-карту в качестве внутреннего хранилища. Следуйте инструкциям ниже, чтобы настроить SD-карту, после чего вы сможете легко устанавливать приложения на SD-карту в Android.
Шаг 1 Вставьте SD-карту в свои устройства. Уведомление появится на экране при обнаружении вашей новой SD-карты. Нажмите «Настроить», чтобы отформатировать его как внутреннее хранилище.Если вы не видите такого уведомления, перейдите в «Настройки»> «Память и USB», чтобы настроить SD-карту в качестве внутреннего хранилища.
Шаг 2 Появится экран «Настройте SD-карту». нажмите «Использовать как внутреннее хранилище». На экране появится предупреждающее сообщение с просьбой отформатировать SD-карту для внутренней памяти. Создайте резервную копию вашей SD-карты и нажмите «Стереть и отформатировать».
Как установить приложения на SD-карту Android — Шаг 2
Шаг 3 На экране отобразится предупреждающее сообщение с просьбой отформатировать SD-карту для внутренней памяти.Создайте резервную копию вашей SD-карты и нажмите «Стереть и отформатировать».
Шаг 4 Подождите некоторое время, пока устройство отформатирует данные на нем. После этого вам будет предложено переместить данные на SD-карту. Чтобы переместить данные, выберите «Переместить сейчас». Выберите «Перенести позже», если вы хотите управлять переносом данных в другой раз.
Как установить приложения на SD-карту Android — Шаг 4
Шаг 5 По завершении шифрования и форматирования SD-карты на экране отобразится сообщение «SD-карта готова», нажмите «Готово».
Шаг 6 После завершения этого процесса вы можете проверить внутреннюю память телефона и память SD-карты, выбрав «Настройки»> «Память устройства». В следующий раз, когда вы загрузите приложения на Android, они будут сохранены на SD-карте.
Как установить приложения на SD-карту Android — Шаг 6
Бонусный совет: как перенести приложения с Android на Android
После покупки нового телефона Android необходимо перенести важные данные, такие как контакты, фотографии, со старого телефона Android на новое устройство, так как было бы довольно неудобно начинать с нового телефона.Когда дело доходит до приложений, обычно вам, возможно, придется загружать их только по одному.
Все мы знаем, что загрузка и установка приложений занимает довольно много времени. Все могло быть хуже, если у вас есть много приложений, ожидающих загрузки. В этом случае мы настоятельно рекомендуем вам попробовать AnyDroid.
AnyDroid, разработанный iMobie inc., Призван предоставить всем пользователям Android более удобный способ управления данными на своих телефонах. Одна из самых известных функций — перенос приложений с Android на Android.Причины следующие:
1. AnyDroid напрямую переносит приложение с Android на Android. Вам не нужно проходить сложный процесс переноса.
2. AnyDroid всегда передает данные с невероятной скоростью. По статистике, он может передавать 1,7 ГБ данных с Android на Android за 1 минуту.
3. AnyDroid безопасен и надежен. Он разработан надежным разработчиком, и у вас есть гарантия, что при использовании этого программного обеспечения не произойдет утечки информации или потери данных.
Обзор AnyDroid
Теперь почему бы не скачать AnyDroid прямо сейчас и следовать руководству по переносу приложений с Android на Android.
Итог
Вот и все, как устанавливать приложения на SD-карту в Android. Если у вас остались вопросы, оставляйте комментарии ниже. Кроме того, AnyDroid — действительно хороший инструмент для переноса приложений с Android на Android. Почему бы не скачать его сейчас на свой компьютер и получить 5-дневную бесплатную пробную версию?
Джой ТейлорЧлен команды iMobie, а также поклонник Apple, любит помогать большему количеству пользователей решать различные типы проблем, связанных с iPhone.
Руководство по установке приложений на SD-карту
— Понедельник, 20 июля 2015 г.
Мы часто сталкиваемся с такой ситуацией: по мере увеличения количества загружаемых приложений и данных, хранящихся на ваших телефонах Android, вы почти достигаете предела памяти устройства в 16 ГБ или более, и телефоны предупреждают вас, что у вас осталось только 1 ГБ или около 100 МБ. внутренней памяти. Однако у вас есть внешняя SD-карта 8 ГБ, и вы не знаете, как устанавливать приложения или перемещать существующие на SD-карту.Вы просто пришли в нужное место. В следующей статье будут показаны два способа установки или перемещения приложений на SD-карту .Метод 1: напрямую перейти на SD-карту с телефона
Если вы загрузите некоторые приложения из Google Play и завершите установку, вы можете перейти в « Applications ». Когда вы найдете необходимое приложение, откройте его и нажмите кнопку « Переместить на SD-карту ». Затем приложение переместится из внутренней памяти на внешнюю SD-карту.Метод 2: перенос приложений на SD-карту с помощью TunesGo
Если у вас есть множество приложений, которые нужно перенести на SD-карту, первый метод может быть не лучшим выбором, потому что вам потребуется довольно много времени, чтобы переместить большое количество приложений на SD-карту одно за другим.Поэтому мы рекомендуем TunesGo , который позволяет переносить все существующие приложения с телефона на внешнюю карту за раз. Шаг 1 Загрузите и установите TunesGo
Нажмите кнопки ниже, чтобы загрузить TunesGo на свой Mac или Windows. После установки запустите программу.
Шаг 2 Подключите телефон Android к компьютеру
Подключите Android-устройство к компьютеру через USB-кабель. Как только телефон будет обнаружен, появится окно, как показано ниже.Разрешите отладку по USB на вашем устройстве в соответствии с инструкциями.
Затем программа начнет подключаться к подключаемым устройствам. Вы можете проверить, как происходит подключение, на панели. После успешного подключения вы увидите интерфейс, показанный ниже.
Шаг 3 Перенести приложения на SD-карту
Нажмите кнопку «Приложения» в левом столбце, чтобы проверить существующие приложения на вашем мобильном телефоне. Отметьте блоки рядом с нужными приложениями и нажмите кнопку экспорта в верхнем левом углу интерфейса.Выбранные приложения начнут обмениваться из внутренней памяти на внешнюю карту.
Перенос приложений из внешней памяти телефона на SD-карту может сэкономить память телефона и ускорить работу телефона. Спешите попробовать описанный выше метод управления приложениями, хранящимися в вашем телефоне.
Как перенести приложения Android на SD-карту
В наши дни лучшие флагманы телефонов Android получают больше места для хранения данных. Но на старых устройствах и дешевых телефонах емкость по-прежнему стоит дорого.Большая часть памяти вашего телефона уже занята операционной системой и предварительно загруженным программным обеспечением. После того, как вы начнете добавлять свои собственные приложения, снимать фотографии и видео и загружать подкасты, вы рискуете нехватить места.
К счастью, в некоторых устройствах Android есть слоты для карт памяти microSD, которые позволяют увеличить объем памяти, вставив недорогую карту памяти. Вы можете купить карту на 32 ГБ менее чем за 10 долларов, а карту на 64 ГБ — примерно за 12 долларов. Карта на 128 ГБ стоит 20 долларов, а карта на 256 ГБ — 40 долларов.
Вот как переместить приложения на карту microSD с помощью встроенных в Android функций управления приложениями.
Что нужно знать о добавлении хранилища
Во-первых, не все устройства Android позволяют устанавливать части установленного приложения на карту microSD, но для тех, кто это делает, это просто быстрый переход к диспетчеру приложений и кнопке оттолкнуть. Большинство флагманских телефонов перестали поддерживать эту функцию; он чаще встречается в оборудовании среднего и низкого уровня, но часто это устройства, которые могут использовать дополнительное хранилище.
К сожалению, даже если ваш смартфон поддерживает эту функцию, не все приложения поддерживают. Большие приложения, такие как игры, оставляют большую часть своих данных во внутренней памяти. Например, Asphalt 8 помещает только 64 МБ данных на карту microSD, а оставшиеся 1,4 ГБ оставляют для заполнения вашего телефона или планшета. Тем не менее, таким образом вы можете сэкономить место, особенно если у вас установлено много приложений и перенести как можно больше на карту microSD.
Перенести приложения на SD-карту с помощью диспетчера приложений
1. Перейдите в Настройки на своем телефоне. Вы можете найти меню настроек в панели приложений.
2. Нажмите «Приложения».
3. Выберите приложение, которое вы хотите переместить на карту microSD.
4. Tap Storage.
5. Нажмите «Изменить» , если он есть. Если вы не видите параметр «Изменить», приложение нельзя переместить. Если вы не можете найти какие-либо приложения с этой опцией, вероятно, ваше устройство не поддерживает эту функцию.
6. Нажмите «Переместить».
Если вы хотите переместить приложение обратно во внутреннюю память, снова нажмите кнопку «Изменить» и выберите «Внутреннее хранилище».
Использовать SD-карту в качестве внутреннего хранилища
Если ваше устройство не поддерживает перенос приложений на карту microSD, есть еще один вариант, впервые представленный в Android Marshmallow, который может быть для вас ответом. Эта функция называется Adoptable или Flex Storage, и она позволяет отформатировать карту microSD, чтобы она действовала как дополнительное внутреннее хранилище.Опять же, не все устройства со слотом microSD будут поддерживать эту функцию: Motorola, Huawei и Nvidia решили включить Flex Storage, а Samsung и LG удалили ее.
Перед включением этой функции необходимо учесть несколько факторов. Вам понадобится самая быстрая карта microSD, которую вы можете найти для обеспечения бесперебойной работы, по крайней мере, класса 10 или UHS-I и предпочтительно UHS-3. Любые данные, имеющиеся на карте microSD, будут удалены, когда вы отформатируете ее как внутреннее хранилище, и с этого момента они станут непригодными для использования на других устройствах (если вы не переформатируете ее снова).Наконец, помните, что если вы удалите эту карту microSD из телефона, вы нарушите функциональность всех приложений или содержимого, которые вы на него переместили.
1. Перейдите к настройкам на вашем телефоне. Вы можете найти меню настроек в панели приложений.
2. Tap Storage.
3. Выберите SD-карту.
4. Нажмите кнопку переполнения меню в правом верхнем углу.
5. Выберите «Настройки хранения».
6. Нажмите «Форматировать как внутреннее».
7. Нажмите «Стереть и форматировать». Если система определит, что ваша карта microSD слишком медленная, она предложит вам предупреждение о том, что это снизит производительность.
8. Нажмите Переместить сейчас. После выбора вы нажмете «Далее» и начнете перенос на карту microSD. Система приблизительно укажет, сколько времени займет передача и сколько данных будет перемещено на вашу SD-карту.
9. Нажмите Готово.
Теперь ваша SD-карта будет указана сразу под внутренним общим хранилищем, и в будущем система будет использовать ее в качестве дополнительного внутреннего хранилища.
Как перенести приложения на SD-карту на вашем Android
Вы пытаетесь установить новое приложение, и появляется предупреждение Not Enough Space . Все эти игры, фотографии и видео 4K наконец-то взяли свое.
Если в вашем телефоне есть слот для карты памяти, решение простое.Карта microSD — это дешевый способ расширить память вашего телефона, и вы можете перемещать приложения на SD-карту, чтобы освободить место, а не удалять приложения на вашем устройстве Android.
Как вы это делаете, зависит от того, какую версию Android вы используете. Мы рассмотрим их все в этом руководстве.
Использование SD-карты на Android
Прежде чем начать, учтите несколько моментов.
Карты памяти работают медленнее, чем внутренняя память, поэтому вы можете заметить немного худшую производительность для более ресурсоемких приложений.Выбирая карту, выбирайте самую быструю и большую карту, которую может поддерживать ваш телефон. Проверьте характеристики вашего телефона, чтобы узнать, с какими картами он совместим. (Убедитесь, что вы знаете, как распознать поддельную карту microSD, чтобы избежать мошенничества.)
Невозможно переместить предустановленные приложения без рутирования, и даже некоторые сторонние приложения могут не поддерживать его.Кроме того, в более старых версиях Android вы не сможете использовать виджеты, связанные с приложениями, которые вы переместили на карту памяти.
Имея все это в виду, давайте посмотрим, как переместить приложения на SD-карту.
Использовать SD-карту в качестве внутреннего хранилища
Android Marshmallow внес изменения в способ работы телефонов с картами памяти, и эти изменения продолжились в более поздних версиях Android.
Теперь вы можете настроить карты microSD для работы в качестве внутреннего хранилища.Вместо того чтобы иметь внутреннее и внешнее хранилище как отдельные пространства, Android рассматривает карту как расширение встроенной памяти.
Данные и приложения могут писать в любой из них по мере необходимости, и все это происходит без проблем.В результате вам не нужно беспокоиться о том, где хранятся ваши приложения.
Сначала вы должны его настроить.Ваша карта будет стерта в процессе, поэтому убедитесь, что вы сделали резервную копию всех необходимых данных:
- Вставьте карту в свой телефон.Когда появится уведомление Новая SD-карта , нажмите Настроить .
- Далее вам нужно выбрать, как ваш телефон должен использовать карту. Выберите Phone Storage в Android 9 или Use as Internal Storage в более старых версиях. Или перейдите в «Настройки »> «Хранилище », коснитесь карты, коснитесь кнопки меню и выберите «Параметры хранилища ». Нажмите Форматировать как внутренний .
- На следующем экране нажмите Форматировать SD-карту или Стереть и отформатировать .Это сотрет вашу карту.
- На Android 9 вам предлагается переместить свой контент, включая приложения, на карту. Он также показывает, сколько места вы сэкономите. Нажмите Переместить содержимое для завершения.
Изображение 1 из 3
Изображение 2 из 3
Изображение 3 из 3
Эта функция называется Adoptable Storage и требует, чтобы вы постоянно держали карту в телефоне.Карта также зашифрована, поэтому вы не можете вставить ее в другое устройство для копирования данных.
Большим недостатком адаптируемого хранилища является то, что некоторые производители предпочитают не предлагать его на своих устройствах.Если у вас его нет, вам придется продолжить перенос приложений на SD-карту вручную.
Как перенести приложения на SD-карту на Android 9.0 Пирог
Если ваш телефон не поддерживает доступное хранилище, можно быстро и легко перенести приложения на SD-карту в Android Pie вручную.Просто помните, что вы не можете сделать это для каждого приложения, и совсем не для предустановленных приложений.
- Перейдите в Настройки > Приложения и уведомления> Информация о приложении .
- Найдите в списке приложение, которое хотите переместить, и коснитесь его.
- Выберите Хранилище . Если приложение поддерживает перемещение на карту, вы увидите здесь кнопку с надписью Изменить . Коснитесь этого.
- Выберите SD Card в диалоговом окне Изменить хранилище . Появится экран подтверждения.Нажмите Переместить , чтобы начать.
Изображение 1 из 3
Изображение 2 из 3
Изображение 3 из 3
Чтобы переместить приложение обратно во внутреннюю память, повторите описанные выше шаги, но выберите Внутреннее общее хранилище на последнем шаге. Вы всегда должны делать это, когда хотите заменить или удалить карту памяти.
Как переместить приложения на SD-карту на Android 8.0 Oreo
Процесс переноса приложения на SD-карту в Android 8 в основном такой же, как и в Android 9:
- Перейдите в Настройки > Приложения и уведомления> Информация о приложении .
- Прокрутите вниз, чтобы найти приложение, которое хотите переместить на карточку, и нажмите на него.
- Выберите Хранилище . Если приложение поддерживает перемещение на карту, вы увидите раздел с надписью Хранилище использовано . Нажмите кнопку с пометкой Изменить .
- Выберите карту, на которую хотите переместить приложение, а затем Move .
Как перенести приложения на SD-карту на Android 7.0 Nougat
Вы можете перемещать приложения на карту памяти на Android 7.0 Nougat до Настройки . Однако вы не можете переместить все приложения, а там, где они это не поддерживают, вы не увидите кнопку Изменить на шаге 3.
- Перейдите в Настройки > Приложения .
- Найдите приложение, которое хотите переместить на карту microSD, и нажмите на него.
- Перейдите в Storage> Change и выберите свою карту в открывшемся окне подсказки.
- Нажмите Переместить , чтобы завершить процесс.
Изображение 1 из 3
Изображение 2 из 3
Изображение 3 из 3
В зависимости от размера приложения это может занять некоторое время (особенно в случае больших игр), поэтому не прикасайтесь к телефону, пока это не будет сделано.Чтобы переместить приложение назад, повторите эти шаги и выберите Внутреннее общее хранилище на шаге 3.
Как переместить приложения на SD-карту на Android 6.0 Зефир
Перемещение приложений на карту microSD в Marshmallow происходит так же, как и в Nougat.
- Перейдите в «Настройки »> «Приложения» , затем нажмите на выбранное приложение.
- Нажмите Хранилище> Изменить , затем выберите карту при появлении запроса.
- Нажмите Move , чтобы завершить процесс.
Как перенести приложения на SD-карту на Android 5.0 Lollipop
Lollipop имеет менее надежную поддержку карт памяти, чем более поздние версии Android, но вы все равно можете перемещать приложения из Настройки .
Вы ограничены тем, какие приложения вы можете разместить во внешнем хранилище; это зависит от разработчика, поддерживающего эту опцию.Кроме того, все приложение не перемещается на карточку — перемещается только его часть.
Вы можете увидеть, какие приложения у вас есть на вашей карте, перейдя на вкладку справа на экране App , помеченную на SD-карте .Это позволяет легко идентифицировать тех, кого вы, возможно, захотите вернуться в будущем.
Чтобы переместить приложения:
- Перейдите в «Настройки »> «Приложения» и коснитесь приложения, которое хотите переместить на SD-карту.
- Затем в разделе Хранилище нажмите Переместить на SD-карту . Пока приложение перемещается, кнопка будет неактивна, поэтому не мешайте, пока это не будет сделано.
- Если нет опции Переместить на SD-карту , приложение не может быть перемещено.
Изображение 1 из 3
Изображение 2 из 3
Изображение 3 из 3
Как только это будет сделано, раздел Storage обновится, чтобы показать, какая часть приложения теперь хранится на карте (и какая часть все еще находится во внутренней памяти).Теперь кнопка «Переместить» будет выглядеть так: Переместить на телефон или Переместить в память устройства . Нажав на это, вы сможете удалить приложение с карты.
Как переместить приложения на SD-карту на Android 4.x и более ранние версии
Поддержка карт microSD была крайне ограничена во всех Android 4.x (включая KitKat, Jelly Bean и Ice Cream Sandwich). Стандартный Android вообще не поддерживал возможность перемещать приложения на внешнюю карту, поскольку Google, похоже, намеревался полностью отказаться от карт. Однако некоторые производители решили включить эту функцию в свои собственные версии операционной системы.
Если ваше старое устройство поддерживает это, процесс прост:
- Перейдите в Настройки > Приложения .
- Затем найдите и коснитесь приложения, которое хотите переместить на карточку.
- Выберите Переместить на SD-карту . Если эта кнопка недоступна, вы не можете переместить приложение (или ваш телефон не поддерживает это).
Изображение 1 из 3
Изображение 2 из 3
Изображение 3 из 3
В том маловероятном случае, если вы все еще используете Android 2.x, эти шаги примерно такие же, с которыми вы столкнетесь. Виджеты на главном экране не поддерживаются в этих старых версиях — вам нужно будет хранить приложение во внутренней памяти, если вы хотите использовать виджет.
Если у вас нет такой возможности на вашем телефоне, вам нужно поискать стороннее приложение.
Как перенести приложения на SD-карту с помощью Link2SD
Если ваш телефон не поддерживает перемещение приложений на SD-карту или если вы хотите переместить приложение, которое не поддерживает его индивидуально, есть несколько сторонних приложений, которые могут вам помочь.Apps2SD — популярный вариант, как и FolderMount. Оба требуют наличия рутированного телефона Android.
Мы собираемся рассмотреть другой вариант, Link2SD, который имеет как корневые, так и некорневые функции.Вы можете использовать его для массового перемещения приложений на карту, для «принудительного перемещения» приложений, которые обычно не позволяют этого, и для выгрузки папок с данными для более крупных приложений и игр на внешнее хранилище.
изображение галерея (3 изображения)Как использовать карту памяти SanDisk MicroSD на ПК | Small Business
Возможно, вы знакомы с картами SanDisk MicroSD , используя их в своем мобильном телефоне, старом mp3-плеере или портативной системе GPS.Поскольку карты microSD и настолько малы, примерно четверть размера обычной SD-карты , вы могли упустить возможность использовать их на своем компьютере.
Впрочем, карты microSD и можно использовать как компактную альтернативу неповоротливой флешке. Их можно легко использовать для хранения и передачи файлов на компьютер и с него .
Использование SD-карты
В то время как ваш настольный компьютер или ноутбук может иметь уже встроенное устройство чтения карт SD , оно может не иметь встроенного устройства чтения карт памяти microSD .В противном случае вам понадобится адаптер карты памяти microSD . Некоторые устройства чтения карт не принимают карты microSD, потому что они слишком малы. В этом случае вам необходимо вставить карту microSD во внешний адаптер карты microSD и вставить этот адаптер в устройство чтения карт.
Если вы покупаете карту SanDisk MicroSD , она должна поставляться с адаптером, который будет выглядеть как обычная SD-карта с отсеком внизу для вставки карты microSD.Поскольку вы вставляете SD-карту меньшего размера в большую, убедитесь, что вы подтвердили, что переключатель блокировки — разблокирован , прежде чем пытаться подключить адаптер microSD к компьютеру. В противном случае карта может отображаться как «Только для чтения».
Если на вашем ПК нет кард-ридера любого типа, вам понадобится внешний кардридер , который можно подключить к USB-портам компьютера. Используя при необходимости адаптер карты памяти microSD , вы можете использовать эти внешние считыватели для передачи данных на карту microSD и с нее.
Как открыть SanDisk
Для начала вставьте USB-кардридер в один из доступных USB-портов вашего ПК . Затем вставьте карту SanDisk MicroSD в адаптер карты памяти и вставьте этот адаптер в устройство чтения карт .
Вставив SD-карту, перейдите к компьютеру и щелкните меню Пуск , расположенное в нижней части экрана. Он должен выглядеть как значок Windows. Оттуда откройте проводник.
На этом экране выберите карту MicroSD из всех папок, перечисленных в проводнике . Если ваша SD-карта не отображается, попробуйте щелкнуть значок Этот компьютер . После щелчка по нему вы должны увидеть раздел под названием Devices and Drives , где ваша SD-карта должна быть указана по ее имени.
Как найти карту памяти SanDisk MicroSD
Чтобы найти карту microSD , вам необходимо знать, как она будет называться. Если вы впервые пытаетесь получить доступ к своей карте microSD, тогда она должна быть помечена своим фирменным наименованием .В данном случае это SanDisk . Если вы уже переименовали его, то сможете легко найти его по присвоенному вами имени.
Найдя его, щелкните по нему, чтобы открыть , чтобы просмотреть свои файлы. Если это первый раз, эта папка должна быть практически пустой. Отсюда вы можете загружать на него файлы с вашего ПК. Если это первый доступ к карте MicroSD с вашего ПК, но вы использовали ее на другом устройстве , тогда вы сможете увидеть свои файлы, щелкнуть по ним и переместить их сюда.
Перемещение файлов с MicroSD
После того, как вы выбрали SD-карту, вы можете просмотреть все файлы на ней. Прокрутите и просматривайте свои файлы, щелкните любые подпапки и найдите файлов, которые вы хотите перенести на свой компьютер, по своему усмотрению.
Чтобы начать передачу файлов на ваш компьютер, щелкните вкладку Home и выберите Переместить в . Оттуда вы захотите выбрать место на вашем ПК , куда вы хотите переместить файлы.Перемещайтесь по каталогу, пока не выберет папку на своем ПК. , в которой вы хотите разместить файл или папку с SD-карты. Затем нажмите Переместить .
Щелкните и перейдите к выбранному файлу и папке на вашем ПК. Убедитесь, что вы видите там свои новые файлы. Если да, значит, передача прошла успешно. Если по какой-то причине они не перенесли, может быть проблема с картой.
Перенос файлов на MicroSD
Это , обратный тому, что мы только что сделали.Если вы хотите перенести файлы с на ваш ПК на на вашу карту microSD, вернитесь в File Explorer на вашем ПК и перейдите к к файлу или папке, которые вы хотите передать.
Щелкните вкладку «Домашняя страница «, «» и выберите «» Переместить в . Когда вы нажмете Выбрать расположение , найдите свою карту microSD в каталоге файлов. Как упоминалось выше, он будет помечен либо своим брендом (SanDisk), либо именем, которое вы выбрали для него при первом обращении к нему.Выбрав его, нажмите Переместить .
Теперь щелкните и попробуйте получить доступ к карте microSD. Проверьте , чтобы убедиться, что ваши файлы там. Если да, значит, передача прошла успешно. Если это не так, попробуйте переформатировать SD-карту.
Форматирование карты памяти SanDisk MicroSD
Существует вероятность того, что, если вы не можете получить доступ или использовать карту microSD, вам может потребоваться отформатировать карту .Если SD-карта не открывается, не отображается в проводнике или не позволяет переносить файлы на нее, вам необходимо отформатировать карту, чтобы она стала совместимой с с вашим ПК. .
Чтобы отформатировать карту SanDisk MicroSD , войдите в меню «Пуск» после того, как вставите карту в устройство чтения карт, и выберите Мой компьютер , где вы должны найти карту по имени. Щелкните правой кнопкой мыши карту и щелкните Форматировать , после чего откроется другое всплывающее окно.
Есть небольшая вероятность, что вы не увидите опцию форматирования карты. В таком случае вам нужно будет загрузить и установить отдельную утилиту . Однако, если вы все же добрались до следующего окна, установите флажок Quick Format и убедитесь, что в разделе Capacity имеется правильное доступное хранилище. Затем выберите формат . Как и в случае с наибольшим количеством карт microSD, выберите FAT32.
Предупреждение перед форматированием
Перед форматированием убедитесь, что на вашей карте microSD нет файлов .Если это произойдет, и вы все равно отформатируете его, вы полностью удалите эти файлы . Если вы не можете получить доступ к файлам на своем ПК, попробуйте получить к ним доступ с другого устройства , например Mac или мобильного устройства. Если вы по-прежнему не можете получить к ним доступ, возможно, карта повреждена, и ее необходимо отформатировать, прежде чем вы сможете использовать ее снова.
Если у вас есть доступ к файлам, скопируйте их все на компьютер, прежде чем вы решите отформатировать устройство. Таким образом, вы можете сохранить все свои файлы и перенести их обратно после того, как вы нажмете Формат .
После того, как вы попробовали все, чтобы сохранить файлы, вернитесь к опции Format и завершите процесс. После проверки разделов Quick Format и Capacity , как указано выше, вы можете нажать Start . Оттуда ваш компьютер отформатирует вашу карту microSD, чтобы вы могли использовать ее снова, удалив все содержимое, оставшееся на ней, когда вы начали.
Извлечение карты MicroSD
Чтобы правильно извлечь карту microSD , вам необходимо сделать это через настольный компьютер перед тем, как вытащить ее из порта USB.Для этого перейдите в правый нижний угол на панели быстрого доступа рабочего стола. Если ваша карта была правильно прочитана вашим компьютером, должен быть маленький значок флэш-накопителя с галочкой рядом с ним. Щелкните значок и выберите вариант Извлечь вашу карту microSD.
Извлекая карту microSD через компьютер, вы можете быть уверены, что ваши файлы будут в безопасности, когда вы фактически физически отключите карту или адаптер карты памяти от устройства чтения карт вашего ПК.
Удаление с карты MicroSD
Если вы хотите удалить файл или несколько файлов с карты microSD, вы можете сделать это довольно просто. Сначала перейдите к на карту microSD с помощью проводника File Explorer вашего ПК, как указано выше.
Затем выберите файл , папку или несколько файлов, которые вы хотите удалить . Оттуда нажмите Удалить . Вам будет предложено подтвердить — выберите Да , и файлы будут удалены с вашей карты microSD.Всегда полезно скопировать все с карты microSD на компьютер, чтобы у вас была резервная копия, прежде чем что-либо удалять, на случай, если вы передумаете.
A Пошаговое руководство
Узнайте, как без лишних затрат расширить внутреннюю память вашего смартфона, просто отформатировав SD-карту в качестве приемлемой внутренней памяти в этом руководстве.Также рассматривается, как восстановить данные с SD-карты, отформатированной как внутреннее хранилище.
Это вопрос, размещенный на ведущем онлайн-форуме Android, относительно возможности форматирования SD-карты как внутренней памяти и проблем, с которыми могут столкнуться пользователи. Хотя этот взлом Android получает положительные рекомендации, не все пользователи в восторге от него. Если вы столкнетесь с постоянно раздражающим запросом «Мало памяти» на своем телефоне, не беспокойтесь, вы можете просто отформатировать SD-карту и значительно увеличить внутреннюю память телефона.Внимательно прочтите это простое руководство о том, как отформатировать SD-карту как внутреннюю память и расширить внутреннюю память вашего смартфона.
Часть 1: Зачем форматировать SD-карту как внутреннее хранилище?
Внутренняя память мобильного телефона действительно сбивает с толку! Неважно, имеет ли ваш телефон внутреннюю память объемом 32 или 64 ГБ. Это потому, что в мгновение ока ваш телефон предупреждает вас о том, что у вас заканчивается память! Скорее всего, ваше устройство, как и почти все остальные, имеет слот для карт MicroSD.Таким образом, вы можете рассмотреть возможность увеличения внутреннего хранилища доступной памятью. Для этого нужно просто отформатировать SD-карту для использования в качестве внутренней памяти телефона.
Если, например, ваш смартфон имеет внутреннюю память 32 ГБ, и вы хотите увеличить ее с помощью карты microSD на 32 ГБ, он может добавить до 64 ГБ внутренней памяти. Но как тогда отформатировать SD-карту для использования в качестве дополнительного внутреннего хранилища? Это важно понять, чтобы лучше управлять хранилищем вашего смартфона.
Часть 2: Разница между внутренним хранилищем и адаптируемым хранилищем
Форматирование SD-карты для использования в качестве дополнительного внутреннего хранилища всегда указывает на то, что ваши потребности превышают текущую систему.Но что такое внутренняя память? Как следует из названия, внутреннее хранилище — это хранилище в системе смартфона. Это встроенное хранилище и давно ремонтируется. Однако с развитием технологий в телефонах под управлением Android 6.0 Marshmallow появилась дополнительная функция, которая позволяет пользователям расширять внутреннюю память с помощью карт MicroSD.
Внутренняя память — это место, куда производители устанавливают операционную систему смартфона, а также различные предустановленные приложения и их данные.По умолчанию эти приложения и их данные не могут быть перенесены на внешние накопители. Это не похоже на другие файлы, такие как фотографии, аудио или видео файлы. Таким образом, вы все равно можете получать сообщение о нехватке памяти, несмотря на наличие в телефоне карты MicroSD, особенно при попытке установить приложения, которые занимают большие части вашей внутренней памяти.
Здесь возникает необходимость увеличить внутреннюю память телефона. Поскольку вариант выхода на рынок смартфона с большим объемом встроенной памяти не всегда может быть практичным из-за финансовых ограничений или сложности с освобождением телефона, вам нужен надежный План Б.Какие еще планы могут превзойти самый простой из всех? Просто возьмите свою верную маленькую SD-карту и вставьте ее в свой телефон, отформатируйте ее и адаптируйте как часть вашего внутреннего хранилища! Как указывалось ранее, хорошей новостью является то, что самые последние телефоны Android имеют дополнительную функцию, позволяющую увеличить внутреннюю память телефона с помощью карты MicroSD.
Теперь вы можете спросить о преимуществах, которые вы получаете от использования этой SD-карты как части внутренней памяти вашего телефона.Ну вот почему. Прежде всего, вы можете установить на свой телефон намного больше приложений, избегая при этом раздражающего запроса «Мало места для хранения», который мешает вам установить ваши любимые игры. Во-вторых, вы можете обновить свои приложения и / или операционную систему телефона и не пропустить никаких актуальных обновлений. Но вот что самое важное: вы, самое главное, не выбрасываете свой смартфон и не покупаете новый, просто чтобы получить несколько дополнительных гигабайт памяти! Представьте себе покупку нового телефона за сотни долларов по сравнению с форматированием той дешевой карты MicroSD, которая у вас, возможно, уже есть, и получением такого же объема внутренней памяти или даже больше! Как это понятно?
Часть 3: Как отформатировать SD-карту как внутреннее хранилище на Android
К настоящему времени вы, возможно, задаетесь вопросом, как вы тоже можете воспользоваться этим классным взломом смартфонов и сэкономить драгоценные деньги.Что ж, тогда вот сделка. Вы можете сделать это сами и никогда не полагаться на специалиста, который сделает это за вас. Шаги по форматированию вашей SD-карты для использования в качестве внутреннего хранилища чрезвычайно просты.
- Во-первых, вам необходимо убедиться, что ваш смартфон поддерживает доступную память
- Во-вторых; вы должны получить SD-карту хорошего качества с высокой скоростью и желаемой емкостью.
- Держа SD-карту в руке, вставьте ее в SD-слот телефона
- После того, как вы вставите SD-карту, ваш телефон обнаружит ее и предложит вам настроить.Здесь вы выбираете вариант использования карты в качестве внутреннего хранилища
Но почему важно использовать карту MicroSD с высокой скоростью? Это просто потому, что медленная SD-карта снижает общую скорость и производительность вашего телефона. И все мы знаем, как могут раздражать медленные устройства!
Часть 4: Как снова отформатировать SD-карту как портативное хранилище
После использования карты MicroSD в качестве внутреннего хранилища вы можете приобрести новое устройство или принять решение вернуть карту для использования в качестве портативного хранилища в другом телефоне.Таким образом, вы можете беспокоиться, сможете ли вы отменить предыдущее действие по форматированию SD-карты как внутреннего хранилища. Хорошие новости: да, вы можете! И еще лучшая новость заключается в том, что шаги столь же просты.
- Просто перейдите на вкладку «Настройки» на своем телефоне
- Выберите «Хранилище и USB»
- Выберите желаемую SD-карту и выберите «Использовать как портативную».
Вот что вам нужно всегда помнить. Форматирование карты MicroSD в качестве внутреннего хранилища или обратный процесс дает одно.Он стирает каждый бит данных, содержащихся на этой SD-карте. Поэтому важно всегда создавать резервные копии всех ваших ценных данных. Некоторые данные могут быть незаменимыми и бесценными воспоминаниями.
Часть 5: Как восстановить и восстановить данные с SD-карты, отформатированной как внутреннее хранилище
Как бы вы ни старались, чтобы не удалить данные с карты MicroSD, ошибки случаются. Когда это происходит, некоторые люди сходят с ума по бесценным данным, которые они потеряли! Вы же, с другой стороны, не заметите, как беспомощно ломаете себе голову.Вместо этого вы положитесь на превосходное программное обеспечение, удачно названное Recoverit. Recoverit Data Recovery сделает восстановление ваших удаленных данных таким простым. Это в дополнение к восстановлению любых поврежденных файлов после успешного восстановления.
Возможно, вы скептически относитесь к программному обеспечению Recoverit Data Recovery, поэтому позвольте нам сначала развеять любые ваши опасения. Прежде всего, Recoverit Data Recovery — это продукт Wondershare, всемирно признанной компании по восстановлению данных, чья деятельность началась еще в 2009 году.Таким образом, можно с уверенностью предположить, что люди, разработавшие Recoverit, действительно знают, что они делают в отношении восстановления данных. Это программное обеспечение также было проверено и одобрено несколькими компаниями и техническими онлайн-форумами, включая Yahoo, TechAdvisor, TheWindowsClub, Softonic и другие.
Помимо этого, давайте теперь углубимся в то, как работает программа Recoverit. Давайте возьмем в качестве примера карту MicroSD, видеофайлы которой были ошибочно потеряны в результате форматирования, и вы, владелец, нуждаетесь в своих файлах обратно.Для этого необходимо выполнить следующие действия:
Шаг 1. Выберите местоположение
Чтобы начать процесс, вам сначала нужно запустить программное обеспечение Recoverit и дождаться, пока оно загрузит различные диски в системе. Как только вы увидите диски, выберите тот, который содержит видеофайлы, которые необходимо восстановить.
Шаг 2. Просканируйте местоположение
Сканирование местоположения означает, что вы выбираете диск и нажимаете кнопку «Сканировать».Это дает указание программе погрузиться в отформатированную карту MicroSD и найти следы любых файлов, которые были ранее удалены.
Шаг 3. Дождитесь завершения сканирования
В зависимости от емкости SD-карты и объема объектов, которые необходимо сканировать и в конечном итоге восстановить, вам может потребоваться некоторое время, чтобы программа завершила сканирование диска. По завершении сканирования программа откроет всплывающее окно с информацией о количестве и типе найденных файлов.Они могут включать MP4, JPEG, MP3 и любые другие типы файлов.
Шаг 4. Предварительный просмотр файлов
После того, как вы определили файлы, которые вы хотите восстановить, вам сначала необходимо предварительно просмотреть их, чтобы быть уверенным, и дополнительно проверить наличие ошибок в видеофайлах. Если файлы вас устраивают, то непременно просто нажмите кнопку «Восстановить» и подождите, пока ваши видео вернутся, как будто они никогда не уходили!
Однако было замечено, что видеофайлы уникальны.Они сильно отличаются от других типов данных тем, что легко повреждаются. Эта порча может привести вас в отчаяние, но, к счастью, сотрудники Recoverit всегда думают о будущем и найдут для вас решение. Барабанная дробь, пожалуйста! Представляем вам единственную и неповторимую функцию Recoverit Data Recovery Ultimate, которая позволяет восстанавливать видеофайлы одним нажатием кнопки. Advance Video Recovery предупреждает и позволяет восстанавливать видеофайлы путем сканирования, сбора и сопоставления фрагментов поврежденных видео.Это означает, что вы можете восстановить практически все удаленные или поврежденные файлы с SD-карты.
Video Repair — одна из самых мощных программ для восстановления видео, которая творит чудеса при восстановлении поврежденных, сломанных или поврежденных файлов в форматах MOV, MP4, M2TS, MKV, MTS, 3GP, AVI и FLV. Это достигается двумя способами. Первый режим — это быстрое восстановление, который устраняет несколько ошибок видео. Затем есть Advance Repair, который может восстановить ваши поврежденные видео, глубоко проанализировав данные и технологию образца видео, снятого тем же устройством, и применив эти данные к поврежденному файлу.Другие преимущества использования функции Advance Video Recovery включают:
- Возможность одновременного восстановления нескольких форматов видео
- Сканирование поврежденного видео бесплатно
- Нет ограничений на размер восстанавливаемых видеофайлов
Все эти видеоремонтные работы звучат утомительно, правда? Ответ — нет. Как и в процессе восстановления видео, вы можете легко восстановить поврежденные видеофайлы, выполнив следующие действия:
Шаг 1: Добавьте ваши поврежденные видео
Запустите приложение на вашем компьютере.Чтобы восстановить поврежденные видеофайлы, вы можете добавить их, нажав кнопку «Добавить» или «Добавить видео и начать восстановление».
Шаг 2: Восстановите видео
Как только вы добавите все поврежденные видео, нажмите кнопку «Восстановить», чтобы начать процесс восстановления видео.
Шаг 3. Предварительный просмотр видео.
Восстановление займет некоторое время, и после его завершения на экране появится напоминание об успешном исправлении.Нажмите ОК, чтобы закрыть операцию.
Шаг 4. Расширенный режим для сильно поврежденного видео (необязательно)
Если видео сильно повреждены и не удалось восстановить, перейдите в расширенный режим восстановления. Просто нажмите кнопку Advanced Repair.
Затем добавьте образец видео и исправьте его сейчас.
Шаг 5: Сохраните восстановленное видео
Предварительное восстановление выполнит процесс восстановления и выдаст сообщение об успешном завершении, когда процесс будет полностью завершен.Теперь вы можете воспроизводить эти видео, и на экране вы не увидите никаких ошибок.
Наконец, вы узнали, как отформатировать эту SD-карту для использования в качестве внутреннего хранилища. Более того, вы точно знаете, что Recoverit поможет вам без проблем вернуть потерянные данные. Однако некоторые люди все еще задаются вопросом, получат ли они после всей этой восстановительной работы свои фотографии и, что более важно, свои контакты. Простая правда — да! Все, что вам нужно сделать, это выбрать путь, по которому ваши данные были потеряны, и сканирование запустится автоматически.Если это не дает вам то, что вам нужно, просто запустите решение для восстановления All-Around, которое ищет дополнительные данные с вашего диска.
Другой вопрос, который задают люди, — какие телефоны Android поддерживают форматирование SD-карты в качестве внутреннего хранилища. На данный момент все смартфоны с Android 6.0 Marshmallow имеют эту функцию, включая Samsung Galaxy S7 Edge, Galaxy S7 и другие последние модели. Компания LG представлена моделями LG G5 и Nexus 5X. У Motorola также есть такие модели, как Moto E3 и Moto G4.Другие производители, использующие Marshmallow, включают Xiaomi, Asus, OnePlus, Lenovo, Sony и Oppo.
Поиск и устранение неисправностей карты SD
- Восстановить данные с SD-карты
- Решения для ремонта карт
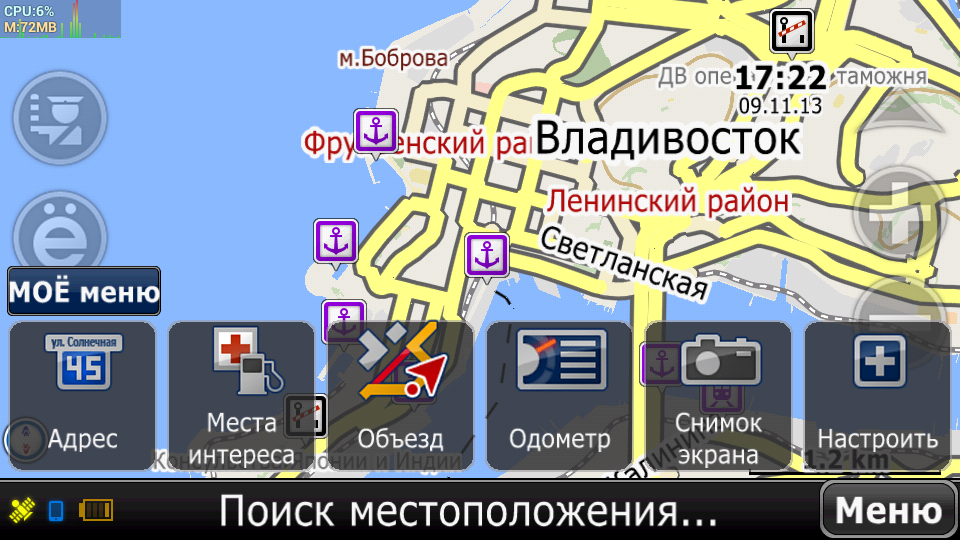

 Карты автоматически проиндексируются и будут готовы к использованию.
Карты автоматически проиндексируются и будут готовы к использованию. Проверить можно ЗДЕСЬ.
Проверить можно ЗДЕСЬ.